¿Tienes una tarjeta SD dañada que deseas recuperar? ¿Tu equipo no detecta tu tarjeta SD? ¿Necesitas arreglar, recuperar o reparar una tarjeta SD que no funciona?
Los fotógrafos o creadores de historias, como es habitual, contamos con muchas tarjetas SD o micro SD, porque trabajamos constantemente con infinidad de archivos. Ahora bien, estas tarjetas a veces dan errores y acaban dañándose por el uso o por el simple paso del tiempo.
En este tutoblog, vas a conocer todos los pasos necesarios para comprobar porqué no funciona una tarjeta SD, cómo intentar repararla y cómo recuperar el contenido, en última instancia.
¡Comencemos!
Cómo saber si tu tarjeta SD está dañada o corrupta
Antes de nada, hay que realizar una serie de comprobaciones para ver si la tarjeta está dañada o corrupta antes de pasar al proceso de reparación. Es inútil intentar reparar algo sin saber siquiera si está mal, y a veces ocurre que no siempre es un problema de la tarjeta SD, ya que pueden ser problemas relacionados con el formato, el lector, etc.
Siempre aparecen pequeños problemas o avisos antes de que la tarjeta deje de funcionar por completo, y es en estos casos cuando hay que aprovechar a reparar la SD o incluso hacer una copia del contenido y no perder todos los datos internos.
Durante el proceso de comprobación, lo más normal es que te encuentres con estos problemas:
- Rendimiento lento.
Una de las principales señales de que tengas una tarjeta SD dañada. Si en lugar de unos pocos minutos, tienes que esperar mucho más para copiar unas fotos o mover unos archivos, lo más seguro es que algunas partes de la tarjeta estén en mal estado y no falte mucho para que tengas que arreglar la tarjeta SD. Actuar con tiempo en este caso es muy importante.
- Problemas para transferir archivos.
No es algo que siempre suceda, a veces con archivos grandes no pasa, o con pequeños… normalmente influye la estructura de la tarjeta y por cómo se transfieren los archivos, pero si tienes que intentar pasar una y otra vez el mismo archivo, lo más normal es que la tarjeta SD tenga un problema o también el disco duro, por lo que tendrás que revisarlo.
- No se encuentra la tarjeta SD.
En este escenario pueden surgir varios problemas. Por un lado, que no se encuentre la tarjeta SD, por otro lado, que salte un aviso de que no se reconoce la SD o, por último, que incluso desaparezca del ordenador. Podría ser que la tarjeta SD estuviera corrupta y hubiera que repararla. También podría darse el caso de que el lector estuviera mal o que incluso el problema estuviera directamente relacionado con el formato de la tarjeta SD, pues no todos los formatos de tarjetas son compatibles con todos los sistemas operativos y dispositivos.
- No permite grabar archivos.
Sucede sobre todo a las tarjetas SD, ya que tienen una pequeña pestaña que bloquea la grabación (no tanto a las microSD, porque no disponen de esta opción de bloqueo, pero sí que puede pasar si utilizas un adaptador). Es posible leer, pero no grabar, así que asegúrate de que la tarjeta no está en la posición “Lock” antes de ponerte a recuperarla.
Posibles soluciones para recuperar una tarjeta SD dañada
A continuación verás que hay varias opciones posibles que te permitirán recuperar una tarjeta SD dañada, pero en algunos casos no se trata tanto de recuperarla, sino de comprobar y asegurarse de que todos los elementos necesarios están bien. Iremos viendo los pasos a seguir para confirmar si la tarjeta SD está dañada, si es necesario formatearla o si hay que recurrir a algún programa que se encargue de la reparación.
- Conectar la tarjeta SD en otro lector.
Puede ser que la tarjeta sea incompatible con el lector SD, que el lector esté mal o que no lo estés conectando bien. Ante esta situación tendrás que quitar la tarjeta SD, para conectarla a otro lector de tarjetas donde funcione.
Este tipo de problema suele darse más en tarjetas microSD, por diversos factores, como el de usar un adaptador. Por lo tanto, prueba a conectar la tarjeta en otros lectores/adaptadores antes de intentar recuperar la tarjeta microSD, con todo lo que eso conlleva. Es recomendable usar el adaptador que trae el fabricante y usar, en la medida de lo posible, marcas reconocidas como SanDisk, Adata o ProGrade, entre otras.
- Utilizar otro equipo o sistema operativo.
Puede parecer simple, pero a veces es lo más efectivo, porque nos quitamos de un plumazo problemas de compatibilidades de formatos con diferentes equipos o sistemas operativos. Si tienes un ordenador con Windows y no funciona la tarjeta SD, prueba en otro sistema operativo y con otro dispositivo. En ocasiones, cambiar de un sistema operativo a otro ayuda a corregir problemas indeseados.
- Comprobar la tarjeta SD en base a lo que te permite tu sistema operativo.
En el caso de disponer de Windows, que sepas que tienes varias opciones de revisar si tu tarjeta SD está dañada y tienes la posibilidad de recuperar la tarjeta SD con diferentes sistemas.
En primer lugar, desde Mi PC, puedes acudir a Herramientas > Comprobar. Desde ahí podrás ejecutar una comprobación y proceder a recuperar la tarjeta SD, en caso de estar dañada.
Por otro lado, a través del sistema CHKDSK (Check Disk) de Windows, que facilita una recuperación de tarjeta SD dañada, escribe cmd en la barra de búsqueda y haz clic en botón derecho para seleccionar justo después Ejecutar como administrador. Cuando lo hagas, escribe en la barra que aparece CHKDSK, seguido de la letra de unidad de la tarjeta SD. El ordenador se pondrá a intentar reparar cualquier unidad con esa misma letra, y eso incluye a la tarjeta SD que esté insertada en el equipo. Este proceso de recuperación puede tardar desde un par de minutos, hasta varias horas.
En Mac, para realizar una comprobación o verificación en caso de que la tarjeta pueda estar dañada, sigue los siguientes pasos:
Ve a Utilidad de Discos > Selecciona tu tarjeta SD del panel izquierdo. En las opciones superiores, haz clic en Primera Ayuda. Tendrás que esperar a que se complete el proceso de reparación, si el sistema ve que es necesario.
Utilidad de discos realiza una comprobación en las particiones para verificar su contenido. Si la SD falla o da error, la utilidad de discos te avisará, y en ese caso tendrás que realizar un respaldo antes de que sea demasiado tarde.
- Mostrar archivos ocultos en la tarjeta SD.
Aquí pueden entrar en acción varios factores, como por ejemplo, un virus. Quizás tu equipo haya sido corrompido y empiece a bloquear u ocultar parte del contenido de tu tarjeta SD. Tendrás que realizar las comprobaciones oportunas para ver si esta es la razón por la que no ves el contenido en tu tarjeta SD.
En el caso de usar Windows, abre el Explorador y busca la opción de Herramientas. Después, ve a Opciones de carpeta > Ver. Selecciona la opción de Mostrar archivos, carpetas y unidades ocultos.
Finaliza la operación desmarcando la opción Ocultar sistema operativo protegido, y clica en Aceptar.
En el caso de Mac, si el sistema no reconoce tu tarjeta y no puedes ver su contenido, tendrás que ir a Utilidad de discos. Escribe Utilidad de discos en el centro de atención y haz clic en el icono a la derecha o ve a Aplicaciones > Utilidades, y luego clica para iniciar.
Si quieres ver la tarjeta SD en el escritorio, cambia las preferencias en Preferencias de Finder. En la pestaña general, selecciona Discos externos. Tendrás que hacer lo mismo debajo de la pestaña de la barra lateral.
Si después de estas modificaciones tu tarjeta SD sigue sin estar visible en el escritorio, quiere decir que solo es visible desde la utilidad de disco, por lo que no está montado.
Accede a la Utilidad de Discos a través de Spotlight. Puedes escribirlo en el cuadro de búsqueda o usando el acceso directo command + espacio.
En el panel izquierdo, selecciona tu tarjeta SD. En la parte central se mostrarán los detalles. En la sección superior verás la opción de Montar (Mount). Si está montado, habrá una opción para desmontar (quitar selección). Haz clic para montar tu tarjeta SD.
- Utilizar un software de recuperación.
Para reparar una SD dañada puedes usar también programas específicos para ello. Hay opciones para Windows y para MacOS, de pago o gratuitas, etc. Aquí te comparto algunos programas interesantes, pero te recomiendo que investigues también por Internet, hasta dar con la opción más viable para ti.
1) EaseUS Recovery es genial para recuperar datos, y no solo de discos, sino que también funciona bien para reparar una microSD, una cámara o un RAID.
2) Recoverit Free Data Recovery es una herramienta que permite recuperar datos borrados/perdidos de una tarjeta SD. También hace posible la restauración de archivos dañados por virus, fallas de alimentación, eliminación accidental y formato.
3) DiskDrill permite realizar un análisis profundo para buscar y recuperar archivos. Aunque los resultados del escaneo, las categorías y los nombres de los archivos suelen aparecer desordenados, el análisis es exhaustivo y en un tiempo bastante reducido. La versión de este programa para Mac es mejor que la versión de Windows.
4) Recuva es otro software gratuito de recuperación de tarjetas SD, pero también hay una versión profesional. Aunque es de interfaz sencilla y poco atractiva, funciona bien en la recuperación de archivos. Por supuesto, la versión profesional de Recuva ofrece más funcionalidades.
5) iCare Data Recovery puede recuperar casi el 90% de los datos eliminados de diferentes escenarios de pérdida de datos. El análisis lleva un tiempo, y no admite la recuperación de imágenes JPG. iCare es compatible solo con Windows.
6) PhotoRec Data Recovery es compatible para recuperar cualquier tipo de archivo. Es muy eficiente recuperando archivos borrados y carpetas de discos duros, SSD, unidades flash USB o tarjetas de memoria. Se puede usar con todo tipo de ordenadores y discos duros.
- Cambiar la letra de la unidad. (Solo en Windows)
Anteriormente te he mencionado que pueden surgir ciertos problemas o incompatibilidades con las tarjetas SD o los discos duros por la letra de la unidad, o porque simplemente le apetece al sistema operativo. Por eso, voy a explicarte cómo hacerlo de forma sencilla para que sepas si es necesario que recuperes tu tarjeta SD.
En Windows, debes seguir los siguientes pasos:
En el buscador de Windows, debes localizar: Crear y formatear particiones del disco duro. Desde ahí, selecciona la unidad a la que le quieres cambiar la letra, y dale a Cambiar la letra y rutas de acceso de la unidad.
Posteriormente haz clic en Cambiar, selecciona la nueva letra de la unidad y dale a Aceptar.
En Mac, los volúmenes no tienen letras, simplemente reciben un nombre, se llaman como se llaman, y listo.
- Reinstalar los drivers de la tarjeta SD. (Solo en Windows)
No suele ser necesario realizar este paso, ya que los sistemas operativos actuales actualizan los drivers bien y de manera automática, pero como pueden surgir pequeños problemas o limitaciones, voy a explicarte cómo poder hacerlo, al menos en Windows:
En el buscador de Windows, escribe: Administrador de dispositivos. Busca la tarjeta SD dañada en Dispositivos portátiles y haz clic derecho para acceder a la opción de Actualizar controlador. Así se actualizarán los drivers y tendrás la opción de recuperar la microSD o la SD sin llegar a formatear.
Te saltará una ventana y solo tienes que clicar en Buscar controladores automáticamente.
Formatear la tarjeta SD como última opción
Formatear una tarjeta SD dañada o corrupta siempre debe ser tu última opción. Es obvio que es una solución fácil para poder seguir usando la tarjeta y solucionar diferentes problemas, pero es un reinicio completo de la tarjeta, por lo que debes entender que perderás todo el contenido que esté ahí dentro.
Te voy a contar cómo realizar el proceso desde Windows y MacOS:
En Windows, desde Mi PC, selecciona la unidad, ve a la tarjeta SD dañada, y haz clic en botón derecho para seleccionar Formatear. Te aparecerá el formateo rápido o el normal. Elige este último para dejar todo bien, aunque se tarde más. Después podrás escoger diferentes tipos de formato. Para comprobar que funciona correctamente, quizás lo mejor sea usar FAT32.
En MacOS ve a la carpeta Aplicaciones, después selecciona Utilidades > Utilidad de Discos. Selecciona la microSD, SD o pendrive que quieras formatear y clica en Borrar. En este caso, lo mejor es usar ExFat para tener un formato compatible con Windows y MacOS, pero puedes seleccionar FAT32, que aunque sea un sistema más antiguo, tiene mayor compatibilidad y podrás comprobar si la tarjeta SD dañada ya funciona.
Empresas que recuperan tarjetas SD dañadas
Como último recurso, no quería pasar por alto las labores que realizan algunas empresas que se dedican, entre otras cosas, a recuperar tarjetas SD dañadas o corruptas, y que podrían serte de utilidad en algún momento.
Ahora bien, estos servicios no suelen ser gratuitos y debes entender que este tipo de procesos de recuperación de datos suelen ser caros.
Dicho esto, paso a compartirte al menos 5 empresas que realizan este servicio:
1) Recuperadata.
3) OnRetrieval.
4) OnData.
5) Recovery Labs.
Puedes contactarles cuando quieras y solicitar un presupuesto. Si lo que te ofrecen te encaja, anímate a probar sus servicios, y sino siempre puedes seguir investigando por Internet, hasta dar con la opción más viable.
Y aquí concluye este tutoblog completo sobre cómo recuperar una tarjeta SD dañada.
La escuela
audiovisual definitiva
Para vivir de tu pasión y
convertirte en un PRO
Te recuerdo que puedes dejar tus comentarios, recomendaciones o experiencias más abajo, en la sección destinada a comentarios. Será genial compartir experiencias acerca de cómo recuperas los datos perdidos de tus tarjetas SD. ¿Tienes alguna otra solución que aportar?
¡Nos vemos en el siguiente Tutoblog!






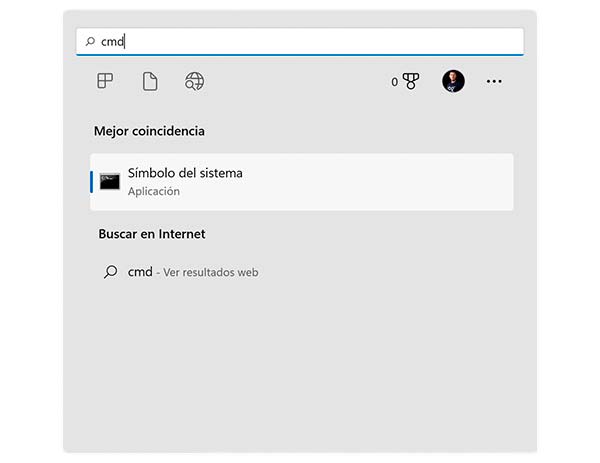
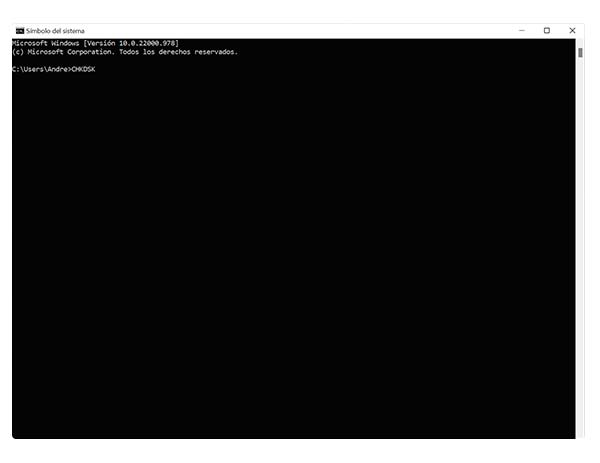
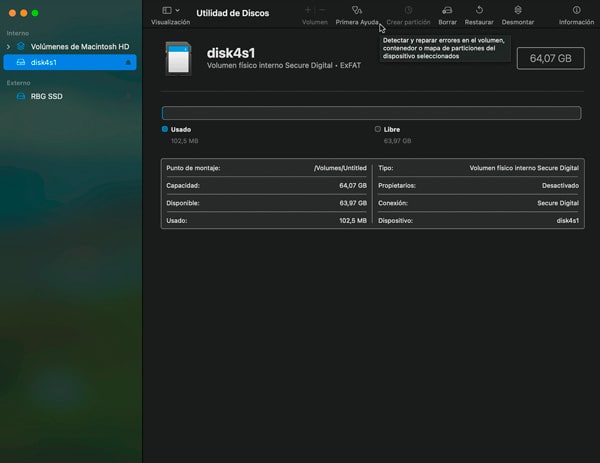
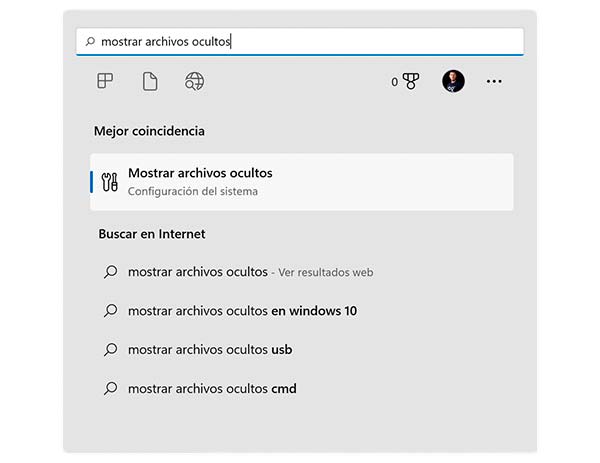
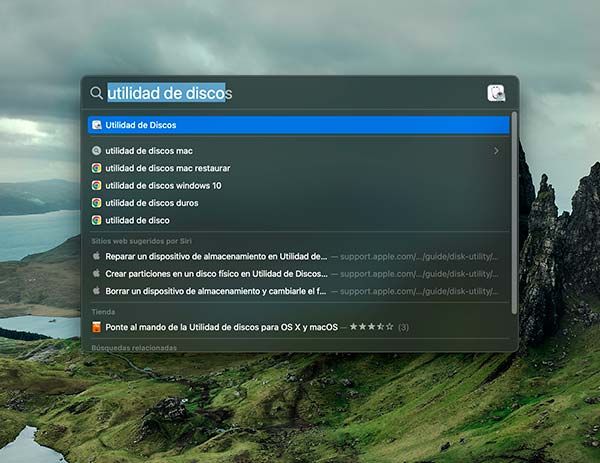
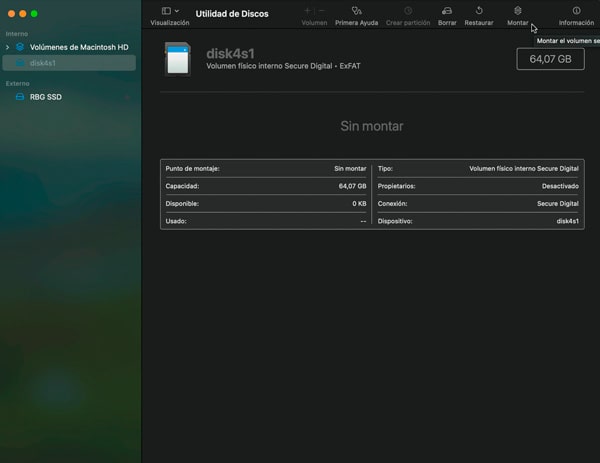
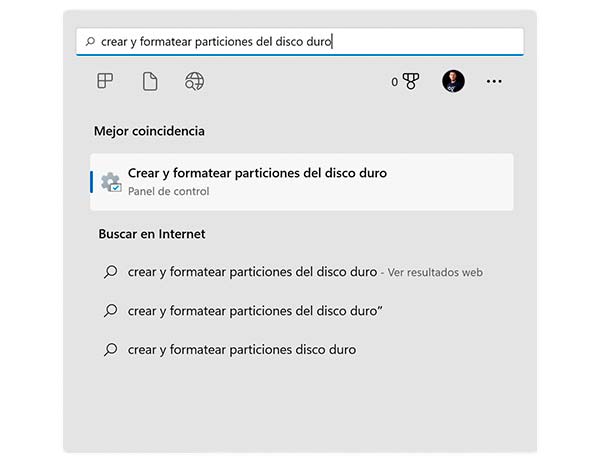
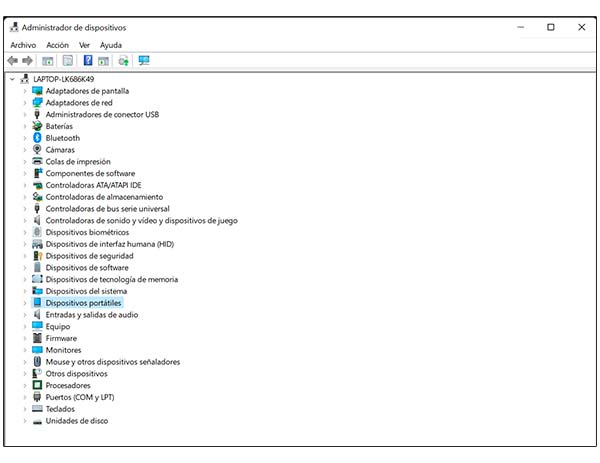




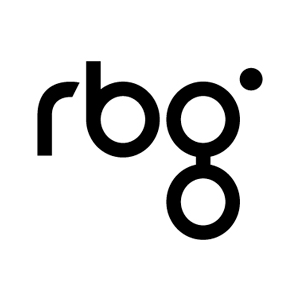
4 comentarios en “Cómo recuperar una tarjeta SD dañada”
Cuáles son marcas buenas de una tarjeta sd?
¡Hola, Sheila! En este otro tutoblog tienes algunas recomendaciones de tarjetas. Échale un vistazo. Un saludo.
las mejores marcas de tarjetas SD son Sandisk o Kingstom
Genial, lo voy a poner en práctica, gracias!!