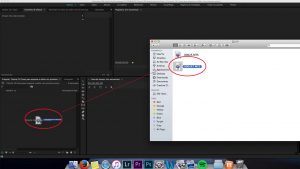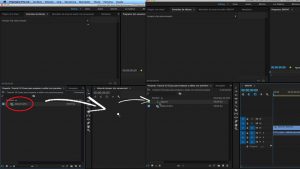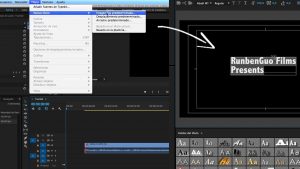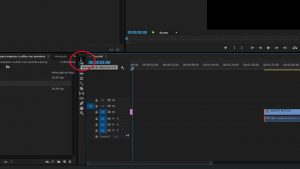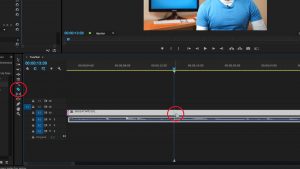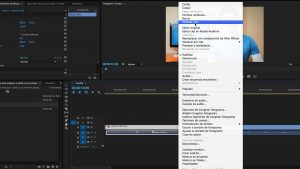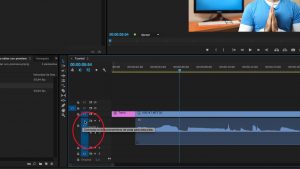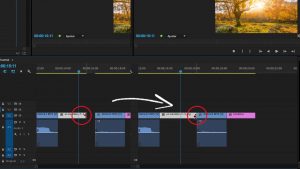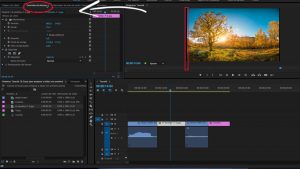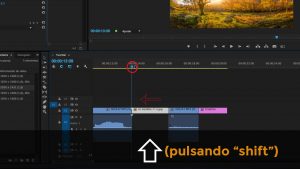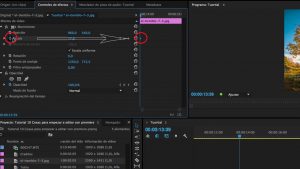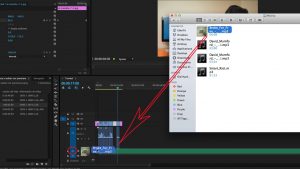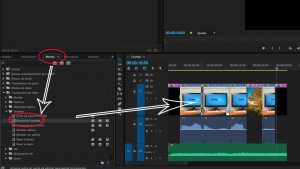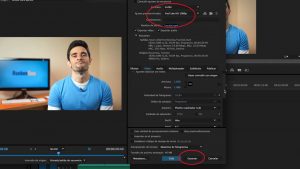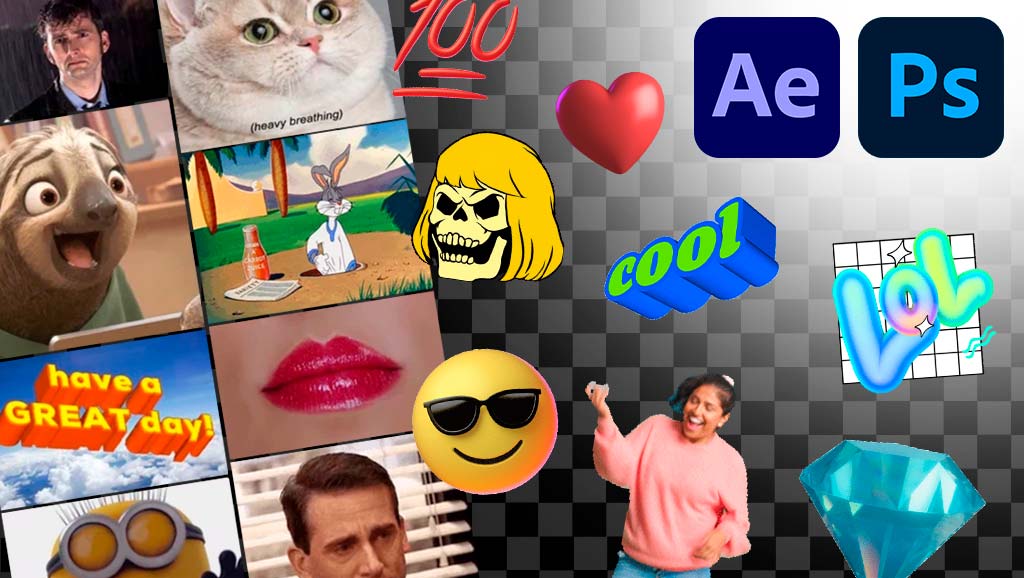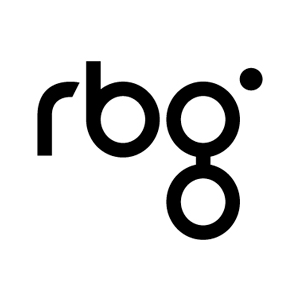¿Sabías que a cada minuto se suben 400 horas de vídeo a YouTube?
Con este Tutoblog de 10 primeros pasos para editar con Adobe Premiere aprenderás a hacer vídeos de calidad y de forma eficiente, pudiendo contribuir a la comunidad de YouTube y aportar todo el valor posible.
Es un dato tan abrumador, que probablemente te cueste hacerte a la idea. Grabar vídeos está más de moda que nunca, ya que hoy día es relativamente fácil y asequible tener una cámara para grabar y compartir contenidos.
Sin embargo, si estás aquí es porque seguramente tengas muchas ideas y no sabes cómo llevarlas a cabo. El proceso de edición de vídeo es un sistema más importante de lo que piensas, ya que es esencial a la hora de darte a conocer y potenciar tu marca personal.
Todos nos hemos defendido al principio con algún programa de edición gratuito y tutoriales, pero ya te habrás dado cuenta de que no permiten mucho margen de acción ni posibilidades, y algunos tampoco es que sean lo más intuitivos del mundo.
Aprende los pasos básicos para usar Premiere
Si deseas crear vídeos potentes que enganchen a tu público, tarde o temprano tendrás la necesidad de aprender a usar Adobe Premiere Pro. Aunque es de pago, este programa de edición te permite utilizar todo tipo de herramientas y opciones para trabajar como quieras. Por eso, en este post voy a enseñarte a utilizarlo de manera sencilla, para que comiences a transformar y dar otro color a tus creaciones audiovisuales a partir de hoy.
Edición de vídeo profesional
con Adobe Premiere
Optimiza tu producción de 0 a 100,
trabaja con fluidez y ahorra tiempo
Y para que no tengas que buscar en diferentes tutoriales de Adobe Premiere, he condensado las herramientas y atajos de teclado fundamentales en esta guía de 10 primeros pasos.
- Paso 1: Organización. Guarda todo en una carpeta raíz.
Antes de editar, organiza los materiales que vas a necesitar para el proyecto. Así, aparte de ahorrar tiempo y ganar comodidad, evitarás problemas futuros como:
1) Importar los archivos desde una tarjeta al ordenador y, al sacarla, Adobe Premiere no encuentre la ubicación de los archivos.
2) Guardar los archivos en diferentes carpetas de tu disco duro. Si borras o mueves alguno de esos archivos, entonces Premiere también se hará un lío y no podrá encontrarlos.
Si Adobe Premiere no encuentra los archivos, no te dejará trabajar en el proyecto, así de simple.
- Paso 2: ¡A por los cimientos de la casa!
Para comenzar un proyecto en Adobe Premiere, entra al programa y te saldrá la ventana inicial. Clica donde pone “nuevo proyecto”, introduce un nombre y la ubicación donde querrás guardarlo. Yo te recomiendo utilizar una ubicación que se encuentre en tu carpeta raíz.
Después, haz clic en aceptar. Ahora te saldrá la interfaz completamente vacía.
- Paso 3: Importa los archivos que vayas a utilizar en tu proyecto.
Verás que en el programa aparecen 4 monitores, uno a cada esquina, y cada uno sirve para tareas distintas. Vuelve a la carpeta raíz y selecciona el archivo que vayas a utilizar, por ejemplo. Arrástralo hasta el monitor de la parte inferior izquierda, donde también te da la indicación para importar.
También tienes la opción de importar el archivo utilizando el primero de los atajos de teclado. El atajo ”Comando/Ctrl + I”.
- Paso 4: Crea una secuencia.
Una secuencia es donde se va a colocar el material original, para recortarlo, añadirle efectos y demás acciones. Para ello, pincha en el archivo que has importado y arrástralo hacia el monitor de la parte inferior derecha, donde pone ”línea de tiempo”.
Automáticamente se habrá creado una secuencia con el nombre, formato y resolución del archivo de vídeo original.
En el monitor de la izquierda, aparece el archivo de la secuencia y puedes cambiarle el nombre haciendo doble clic en él.
- Paso 5: Añade una introducción mediante un ”título”.
La ”intro” se puede hacer de muchas formas, aunque aquí te voy a explicar la más básica y sencilla, que es creando un título de presentación.
En la barra superior del programa, clica en título > nuevo título > imagen fija predeterminada. Si tienes la versión más reciente de Premiere, no te aparecerá así, sino que tendrás que hacerlo mediante la nueva función de Gráficos Esenciales que, por otro lado, es la más cómoda. Vale, ¿y cómo se usa?
Fíjate que en la mesa de herramientas (a la izquierda del timeline), abajo del todo aparece la herramienta texto, simbolizada con una ”T”. Pincha ahí, y podrás escribir directamente en la imagen del vídeo que se muestra en el monitor de arriba a la derecha. También podrás cambiar la tipografía, su tamaño y color.
Cuando hayas escrito lo que quieras, tendrás que abrir la ventana de Gráficos Esenciales para modificar el texto y añadirle efectos. Para abrirla, ve al menú superior y clica en ventana > gráficos esenciales. Otra manera de abrirla es buscando la pestaña ”gráficos” en el monitor superior izquierdo.
Si miras en el timeline, verás que se te habrá creado automáticamente un clip con el archivo de ese texto. Ponlo donde quieras, aunque como estamos hablando de la introducción, puedes ponerlo al principio.
Para hacer zoom y agrandar el timeline y trabajar más cómodamente, pon el cursor donde quieras y presiona ”alt. + rueda del ratón (arriba o abajo)”. Otra forma de hacerlo es pulsando la tecla ”+” del teclado.
Para mover el vídeo, selecciona la herramienta ”mover”, que es la flecha negra en la columna situada justo a la izquierda del timeline. También se selecciona con el atajo ”V”. Luego, selecciona el clip y muévelo donde quieras.
La escuela
audiovisual definitiva
Para vivir de tu pasión y
convertirte en un PRO
- Paso 6: Elimina lo que sobra con la herramienta ”cortar”.
En los vídeos y audios suele haber muchas partes sobrantes con errores, silencios o que directamente no sirven. Para quitarlas sin que queden cortes bruscos, selecciona la herramienta ”cuchilla”, en la mesa de herramientas, o con el atajo ”C”. Pon el marcador de tiempo justo en el momento donde quieras hacer un corte y, haciendo clic, corta y divide el clip.
Para eliminar lo que no te sirve, selecciónalo y dale a la tecla ”suprimir” o también con clic derecho > eliminar rizo, que además de eliminar esa parte del clip también elimina el espacio vacío que queda al quitar uno de los trozos.
Ayúdate de la pista de audio para ver cuándo empiezas y terminas de hablar. De esta forma sabrás más rápido dónde hacer los recortes. Para visualizar mejor la pista de audio, coloca el ratón en la pista ”A1” y con la rueda se agranda o reduce.
Cuando tengas tu vídeo terminado, con los cortes y todo, puedes añadir otro título para la despedida.
Para crearlo, sigue las instrucciones de antes o ahorra tiempo duplicando el que ya has creado antes, que se puede hacer de dos formas. La primera, seleccionando el clip del primer título, haz clic en ”comando/ctrl + C” para copiar, y ”comando/ctrl + V” para pegar.
La segunda y más cómoda, clicando otra vez en el clip del primer título y, manteniendo ”Alt” pulsado, arrastra y muévelo. Verás que lo que estás moviendo es directamente la copia que se ha creado, por lo que el título original sigue en su sitio.
Haz doble clic en el nuevo título y cámbiale el texto. Recuerda que es una copia, así que procura escribir un título diferente, a modo de despedida.
- Paso 7: Cómo añadir fotografías en Adobe Premiere.
Primero, crea un hueco entre algunos de los clips, donde irá la fotografía. Puedes separar los clips con la herramienta ”seleccionar” o ”V”. Pincha fuera de los clips, arrastra y selecciona con el marco todos los que quieras. Luego, muévelos para separarlos y abrir un hueco.
Ahora, en la carpeta raíz, escoge la foto que quieras y arrástrala al espacio de trabajo, al hueco que has dejado antes.
Si la foto no rellena todo el hueco que has dejado, alarga la duración también con la herramienta ”V”, pinchando sobre el borde derecho del archivo de imagen y arrastrando hacia la derecha, hasta rellenar el hueco por completo.
Puede que la foto, debido a su tamaño o resolución, no se vea entera. Pero se puede ajustar haciendo clic derecho en ella y seleccionando ”ajustar a tamaño del fotograma”.
En caso de que queden unas barras de color negro en los bordes (porque la foto no tiene la misma proporción que el vídeo), tendrás que terminar de ajustarla bien. Para hacerlo, ve al monitor de arriba a la izquierda, y pincha en la pestaña controles de efectos.
Donde pone ”escala”, se puede aumentar ligeramente el número. Por ejemplo, si pone ”75”, la aumentas a ”77” y verás cómo los bordes negros desaparecen. Ahí también habrá que editar su posición, opacidad y otros parámetros.
¿Quieres darle un toque de dinamismo? La manera más básica es con un zoom.
Primero, tienes que llevar el marcador de tiempo al inicio del clip de la foto. Para asegurarte de que estás en el inicio del clip y no en el anterior (recuerda que estás en un corte), presiona ”shift” (con la imagen seleccionada), mientras mueves el marcador hasta el borde donde comienza. Verás que se ajusta automáticamente.
Ahora vuelve a la pestaña controles de efectos. Observa que, al lado de ”escala”, aparece un cronómetro pequeñito, que dice ”conmutar animación”. Es decir, sirve para añadir una animación con ese parámetro.
Haz clic en él y verás como a la derecha se añade un fotograma con forma de rombo pequeño. Ese fotograma indica que, justo en ese momento de la secuencia, se ha guardado la información del archivo. En el ejemplo, el tamaño con el que se guarda es ”77”.
Supongamos que quieres que la imagen llegue a un tamaño de ”82”. Entonces tienes que llevar el marcador de tiempo (con ”shift” pulsado) hasta el borde donde termina la foto, y aumentar el tamaño en ”escala”. Y, justo en ese punto, se habrá añadido otro fotograma.
Y entre esos dos fotogramas, se crea una animación con el efecto de zoom.
Para darle al play y ver el resultado final, puedes hacerlo pulsando la tecla ”espacio” o dándole al símbolo de ”play”, debajo de la pantalla de previsualización.
- Paso 8: Ambienta y emociona con la música.
Para poner música en el vídeo, tanto si es de fondo o de cualquier tipo, tienes que volver a ir a la carpeta raíz. Selecciona la canción que quieras y arrástrala a tu mesa de trabajo. Concretamente, tienes que ponerla debajo de la primera pista de audio (A1), donde está la voz. Es decir, en la pista A2. Esto puede variar, si por ejemplo no has incluido audio de voz.
Si el volumen está alto, puede modificarlo usando el atajo ”G” con la canción seleccionada, y se abrirá la ventana de ”ganancia de audio”. Elige la primera opción, que se llama ”definir ganancia de audio” y modifica el volumen, bajándolo hasta donde necesites. La cuestión es ir probando hasta que la música acompañe, sin que moleste a la voz.
Corta la canción donde quieras, seleccionando la herramienta ”cortar” (atajo ”C”) y ”V” para seleccionar y borrar lo que sobra.
- Paso 9: Añade algunas transiciones.
Las transiciones se utilizan para que los cortes entre clips no sean bruscos, o para adornar el paso de planos, imágenes, etc. Además, aportan un poco de estética y dinamismo.
Y crearlas es realmente fácil. En el monitor ”proyecto”, busca la pestaña de efectos > transiciones de vídeo > carpeta disolver. Selecciona ”disolución cruzada” y arrástrala a uno de los cortes que haya entre dos clips.
Si quieres modificar la duración de la transición, haz zoom (comando/ctrl + rueda del ratón) sobre ella y mueve lateralmente cualquiera de sus bordes.
- Paso 10: ¡Y ya sólo queda exportar!.
Estás a punto de terminar tu nueva creación y compartirla con el mundo. Pero antes de eso, tienes que exportar el proyecto, que no guardar.
Primero, selecciona el punto inicial y final que vas a exportar. Lleva el marcador de tiempo a la parte donde terminará el vídeo y presiona ”O” para poner el marcador donde termina.
Para el punto de inicio, ve a la parte donde comienza el vídeo (idealmente en el segundo 0) y presiona ”I”. De esta forma ya le has hecho saber a Premiere la parte que tiene que exportar.
Para terminar, abre la ventana de exportación haciendo clic en archivo > exportar > medios o clica ”comando/ctrl + M”.
Aquí solamente vas a ver la configuración básica de exportación. En formato, elige ”H.264”. En ”ajustes predeterminados”, el más común para YouTube es ”YouTube HD 1080P”. Después, escribe el nombre y selecciona la carpeta donde se guardará el vídeo.
Clica en el botón de abajo, donde pone ”exportar”. El tiempo de exportación dependerá del peso del archivo y de los componentes de tu sistema.
¡Listo! Cuando haya finalizado el proceso, tendrás un vídeo más profesional.
Ya no tienes excusa para lanzar tu proyecto y convertirte en uno de los canales de YouTube referentes en tu sector. Pero si te has quedado con ganas de más y quieres profundizar mucho más en la herramienta para dominarla al completo, te animo a que visites el curso de Adobe Premiere Pro. En él aprenderás el sistema de trabajo necesario para hacer ediciones complejas y no tener límites creativos.
Si tras leer este tutoblog te quedan dudas, siempre puedes recurrir a la versión en vídeo, accediendo al tutorial de 10 Primeros Pasos para editar con Adobe Premiere de YouTube.
Y aquí concluye este tutoblog completo sobre los 10 primeros pasos fundamentales para editar con Adobe Premiere.
Te recuerdo que puedes dejar tus comentarios, recomendaciones o experiencias más abajo, en la sección destinada a comentarios. Será genial compartir experiencias acerca de las geniales ediciones que realizas con este súper programa.
¡Nos vemos en el siguiente Tutoblog!