El tutoblog de hoy te va a resultar muy útil si sueles hacer trabajos en vídeo, como por ejemplo, videoclips, cortos o incluso cine. Vas a conocer un truco que, por medio de After Effects, te permitirá corregir o eliminar ciertos elementos externos que se cuelan en las escenas, como por ejemplo, un moco. Te voy a explicar el proceso paso a paso, pero si te queda todo más claro en formato vídeo, te recuerdo que puedes ver este tutorial.
Cuando diriges o grabas con tu cámara, normalmente tienes que estar pendiente de muchas cosas a la vez: la iluminación, el enfoque, el encuadre, la interpretación del actor o de la actriz, el texto, etc.
Es imposible darse cuenta de absolutamente todo lo que ocurre en una escena, y por eso, a veces es normal que se puedan colar algunos intrusos. Unos de los más habituales suelen ser los mocos, aunque también pueden ser trozos de restos de comida. La cuestión es que, te pones a editar la secuencia y te das cuenta de que ese moco ahora es bastante evidente.
¿Qué haces si no tienes posibilidad (o ganas) de volver a grabar todas las partes donde aparece?
Pues es muy sencillo, hay que utilizar After Effects.
Ya sabes que este programa es el Santo Grial en situaciones donde hay que añadir efectos o hacer correcciones en postproducción. Si te identificas con esta situación tan incómoda, en este tutoblog vas a aprender, de manera fácil y divertida, a eliminar esos pequeños e inesperados protagonistas.
Pero, antes de nada, tengo que preguntarte: ¿ya sabes usar After Effects?
Curso de Adobe
After Effects
Sé creativo, innova y crea efectos visuales
en tus proyectos de vídeo
Es esencial para que entiendas este tutoblog al completo. Si aún no tienes ni idea de cómo se usa, puedes echar un ojo a este tutoblog sobre Cómo comenzar en After Effects desde cero en 10 pasos.
El origen de este tutoblog
En el siguiente ejemplo, te voy a mostrar una escena del corto que grabó Rubén y vas a ver a Juan que, preso del apetito que surge en las grabaciones entre corte y corte, se comió unas patatas, sin darse cuenta de que un trocito se había quedado enganchado en su bigote. Aquí lo puedes ver:
Rubén no se había dado cuenta cuando grabó ese plano, así que la única opción que le quedaba era quitarlo. Si te ocurre algo así, lo primero que debes hacer es duplicar la capa, puedes hacerlo con el atajo Ctrl + D. En la copia, desactiva el ojito de la capa para que no se visualice, y solo se vea la original.
Básicamente, lo que necesitas es rastrear el movimiento de un punto concreto de la imagen, tanto en el eje X como en el eje Y. Quizás te suene la opción ”rastreador de cámara”, pero esa no tiene nada que ver con esto. La opción que debes usar es la de ”rastreador de movimiento”. La puedes seleccionar desde el panel de la derecha, abriendo la pestaña ”rastreador” y clicando en ”seguir movimiento”.
Si no te aparece esa pestaña, la puedes activar pinchando en ”ventana > rastreador”.
Ahora, te saldrá un recuadro pequeño con otro más pequeño aún dentro. El más pequeño sirve para indicar a After Effects de qué elemento en concreto quieres que rastree el movimiento. Y el recuadro que está fuera le indica en qué zona debe rastrear ese movimiento.
Así que clica dentro del cuadro pequeño (sin pinchar en la cruz ”+” que hay en el centro) y arrastra hasta el moco o resto de comida que quieres eliminar.
Fíjate que aparecen unos puntos en cada esquina de los cuadros, con los que puedes modificar el tamaño de los mismos para ocupar el tamaño exacto del objeto que quieras eliminar. También hazlo con el recuadro más grande, sobre todo si en el plano la persona o la cámara se están moviendo.
Lo siguiente es detectar si solo tienes que rastrear el movimiento de la secuencia hacia delante, o si también es necesario hacia atrás. En el caso que te muestro, se necesitan ambas opciones, ya que Rubén tuvo que irse hacia la mitad del clip, porque antes salía desenfocado. Entonces, ¿cómo se puede rastrear en las dos direcciones?
Primero, le vas a dar al play que indica ”analizar hacia delante”. Cuando After Effects termine de analizar la secuencia hasta el final, se parará automáticamente y te mostrará el camino que ha ido siguiendo el moco por todo el plano. Está súper guay, la verdad.
Continúa el proceso mediante el panel de capas
Verás que en la original aparece la pestaña del rastreador de movimiento, y dentro la de ”rastreador 1”. Si la despliegas, te aparece otra pestaña, ”punto de rastreo 1”. Y si la vuelves a desplegar, te saldrán muchísimos fotogramas, uno por cada movimiento que ha realizado el moco.
Pero como esto solamente no basta, tienes que llevar todos esos fotogramas a un nuevo objeto que esté vacío, lo que se conoce como un ”objeto nulo”. Eso permitirá que se pueda eliminar por completo el moco. Si ya sabes un poco sobre After Effects, te sonará este tipo de objetos, pero si no te suena de nada, no te preocupes. Con saber crearlo y su utilidad, ya te vale. Entonces, para crearlo, haz clic derecho a un espacio libre que haya en el monitor ”proyecto” y selecciona ”nuevo > objeto null”.
Puedes cambiarle el nombre a ese objeto si quieres. En este ejemplo, Rubén lo llama ”movimiento mocarro”. Ahora, vuelve a la pestaña de ”rastreador”, donde antes elegiste la opción ”seguir movimiento”, solo que esta vez tienes que darle a ”editar destino”.
En la ventana nueva que te sale, te da la opción de mover los fotogramas que se han rastreado a cualquiera de las capas que haya creadas.
Solo tienes que seleccionar la capa del objeto nulo, es decir, la capa ”movimiento mocarro”. Después, clica en ”aceptar”.
Antes se ha rastreado el objeto hacia delante, pero no hacia atrás
Con lo cual, lo tienes que dejar hecho. Ve al primer fotograma que se creó en el timeline. Si no te aparece, tienes que desplegar todas las pestañas de rastreador en la capa, o bien pulsar el atajo ”U” con la capa seleccionada.
Una vez colocas el marcador en ese primer fotograma, vuelves a ir a la opción ”seguir movimiento” de la pestaña ”rastreador”, solo que le das al botón de ”play” que indica ”analizar hacia atrás”. Y ya tienes rastreado el movimiento del moco en el clip completo.
Para terminar con esta primera parte del trabajo, dale al botón ”aplicar” también dentro de la pestaña ”rastreador” y te saldrá otra ventana para que selecciones dónde quieres aplicarlo todo. Elige la opción ”X e Y”, que quiere decir que se aplicará en esos dos ejes.
Desactiva el ojito de la capa original y actívalo de nuevo a la copia que hiciste. Ahora toca comenzar con la segunda parte del tutorial.
Con la capa copiada seleccionada, activa la herramienta ”pluma” con el atajo ”G” y selecciona una parte del bigote (o de la parte que corresponda en tu caso) que no tenga el moco u objeto en cuestión. Debe ser un área un poco más grande de lo que ocupa el objeto, porque luego le aplicarás un efecto.
Vuelve a activar el ojito de la capa original. Para poder utilizar ese trocito de bigote a modo de parche y ponerlo encima del moco, primero tienes que ”congelar” esa parte de la capa, ya que al ser un vídeo, está en movimiento. Haz clic derecho en la capa y selecciona ”tiempo > congelar fotograma”.
Una vez congelado ese trozo del bigote, selecciona la posición con el atajo ”P”. Modificando los valores numéricos de la posición, coloca el parche que has dibujado con la pluma encima del moco. Y fíjate que haya desaparecido por completo.
De nuevo, con la capa copiada seleccionada, presiona el atajo ”F” para abrir el calado de la máscara. Ve probando, modificando los píxeles, hasta que veas que queda lo más natural posible y que no se nota el parche. En el caso de Rubén, con unos 12 píxeles le fue perfecto.
Después, fíjate que debajo de la imagen del clip, aparece un símbolo geométrico activado. Lo está, porque aún aparece en la imagen el área que dibujaste con la pluma. Desactiva ese símbolo y … ¡tachán! Como si fuera magia, el moco ha desaparecido por completo y no se nota.
Ya llega el final
Para terminar esta segunda parte, hay que aplicar ese parche a todos los movimientos que se han rastreado y se han movido a la capa de ”movimiento mocarro”.
Para eso, es necesario emparentar la capa copiada con el objeto nulo. ¿Cómo? Pues con la ayuda del símbolo con la espiral que aparece a la derecha de la capa. Simplemente pincha (y deja pulsado) en ese icono y arrastra la línea hasta la capa ”movimiento mocarro”.
Y si has realizado todos los pasos correctamente, le podrás dar al play a la secuencia y debería reproducirse sin el moco, con todos los movimientos incluidos. Pero falta ya lo último. El último paso.
Antes dije que el clip aparecía desenfocado al principio, ¿te acuerdas? Pues con un poquito de sentido común, te darás cuenta de que si el trozo de bigote que has congelado (para que haga de parche) se encontraba enfocado, también saldrá así en la parte donde está todo desenfocado.
Que sí, que es un movimiento demasiado rápido como para que se note, pero debes aprender bien, así que te voy a terminar de explicar cómo corregirlo.
Ve al panel derecho otra vez y en la pestaña de ”efectos y ajustes preestablecidos”, y en la barra de búsqueda que aparece, escribe ”gaussiano”. Te aparecerá el efecto ”desenfoque gaussiano”. Pincha en él y arrástralo hacia la capa copiada, que fue en la que pusiste el parche de bigote.
Ahora, toca animar ese efecto, de modo que mientras que la secuencia está desenfocada, el parche de bigote también lo esté y que se vuelva nítido cuando se enfoque la secuencia.
Ve al panel superior, al de ”controles de efectos” y en el desenfoque, pincha en el relojito y pon el número de píxeles que necesites en cuanto a desenfoque. De este modo, se creará un fotograma justo en esa parte del clip con este ajuste.
Pon el marcador del timeline en la parte donde se vuelve nítida la imagen y pon otra vez en cero el desenfoque gaussiano. Automáticamente, se habrán creado los dos fotogramas de esa animación del desenfoque dentro de la capa. Recuerda que puedes visualizarlos con el atajo ”U”.
Y ahora sí que sí. Si le das al play desde el principio, verás que todo se ve equilibrado.
Y aquí concluye este tutoblog completo sobre cómo eliminar un moco (u otro objeto extraño) en un vídeo con After Effects.
Si deseas profundizar en este increíble programa, para dominar la creación de efectos, animaciones o motion graphics, que sepas que tienes disponible en la Escuela un fantástico curso de After Effects fácil y al completo.
La escuela
audiovisual definitiva
Para vivir de tu pasión y
convertirte en un PRO
Te recuerdo que puedes dejar tus comentarios, recomendaciones o experiencias más abajo, en la sección destinada a comentarios. Será genial compartir experiencias acerca de este proceso de edición con After Effects, para hacer desaparecer pequeños intrusos de tus escenas. ¡Anímate a probar!
¡Nos vemos en el siguiente Tutoblog!



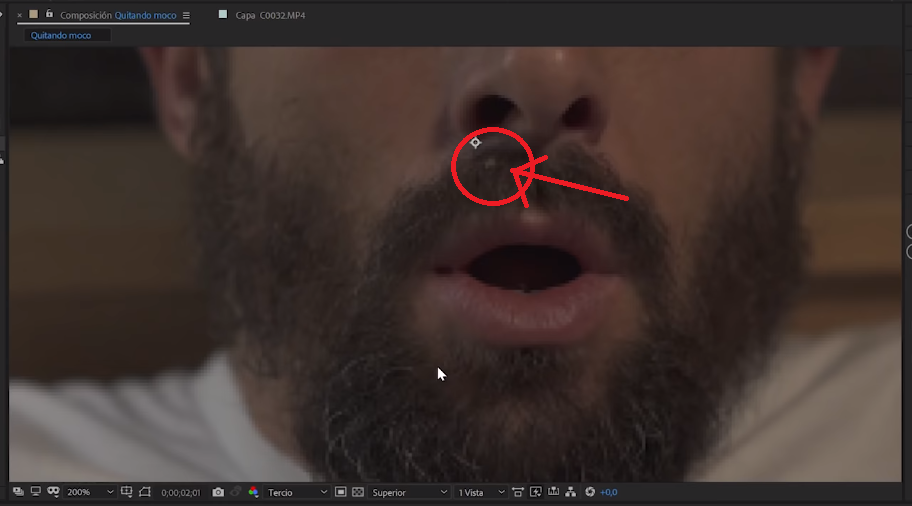
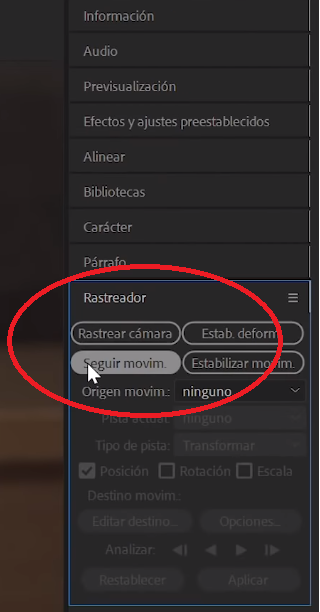
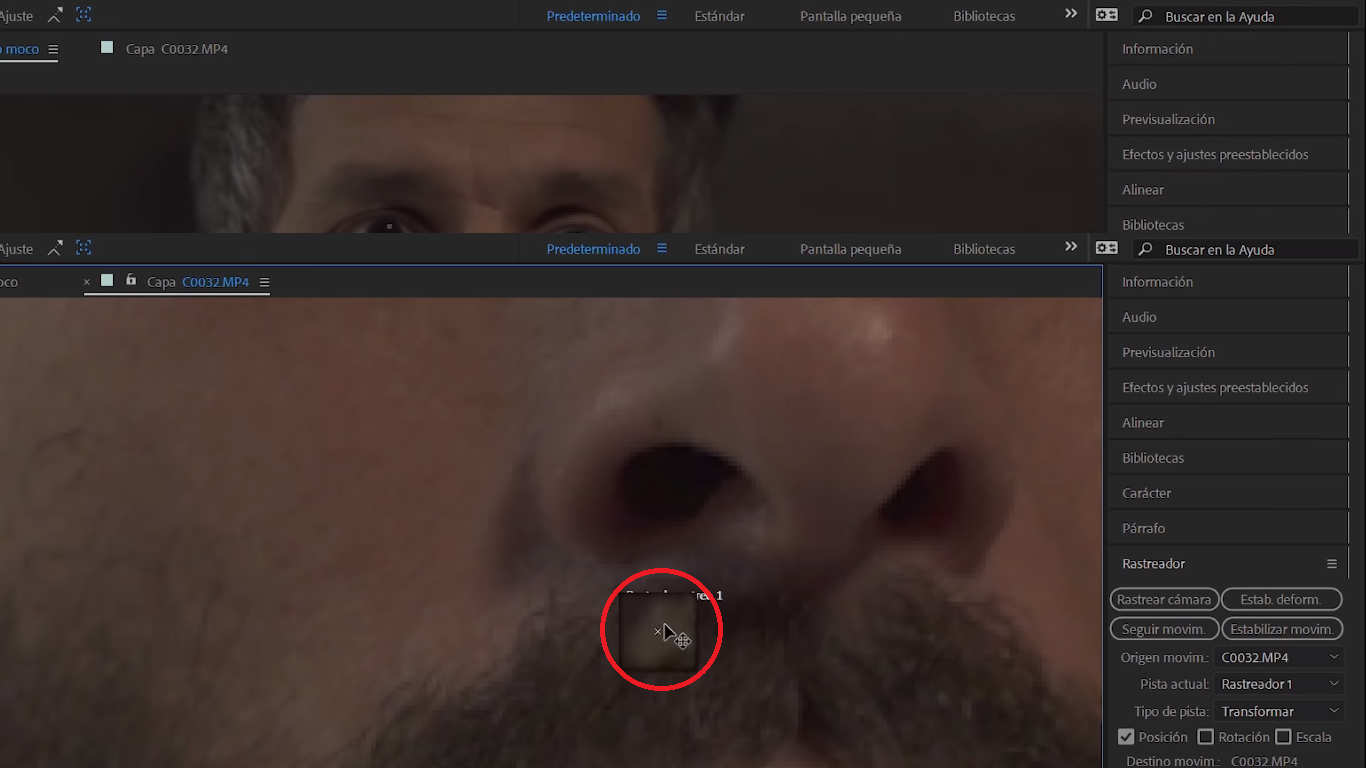
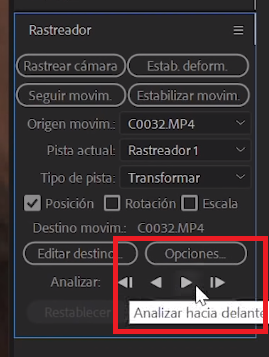
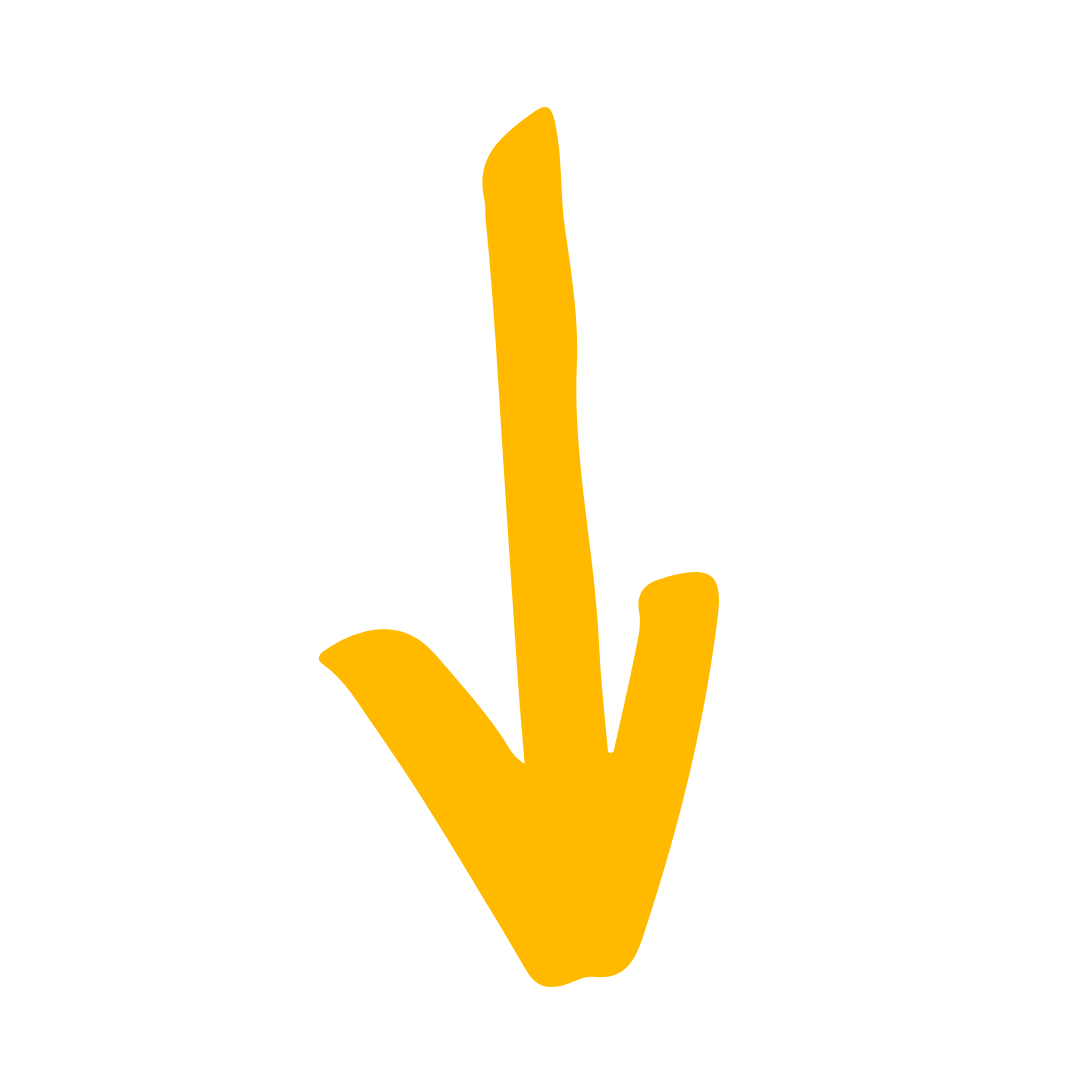
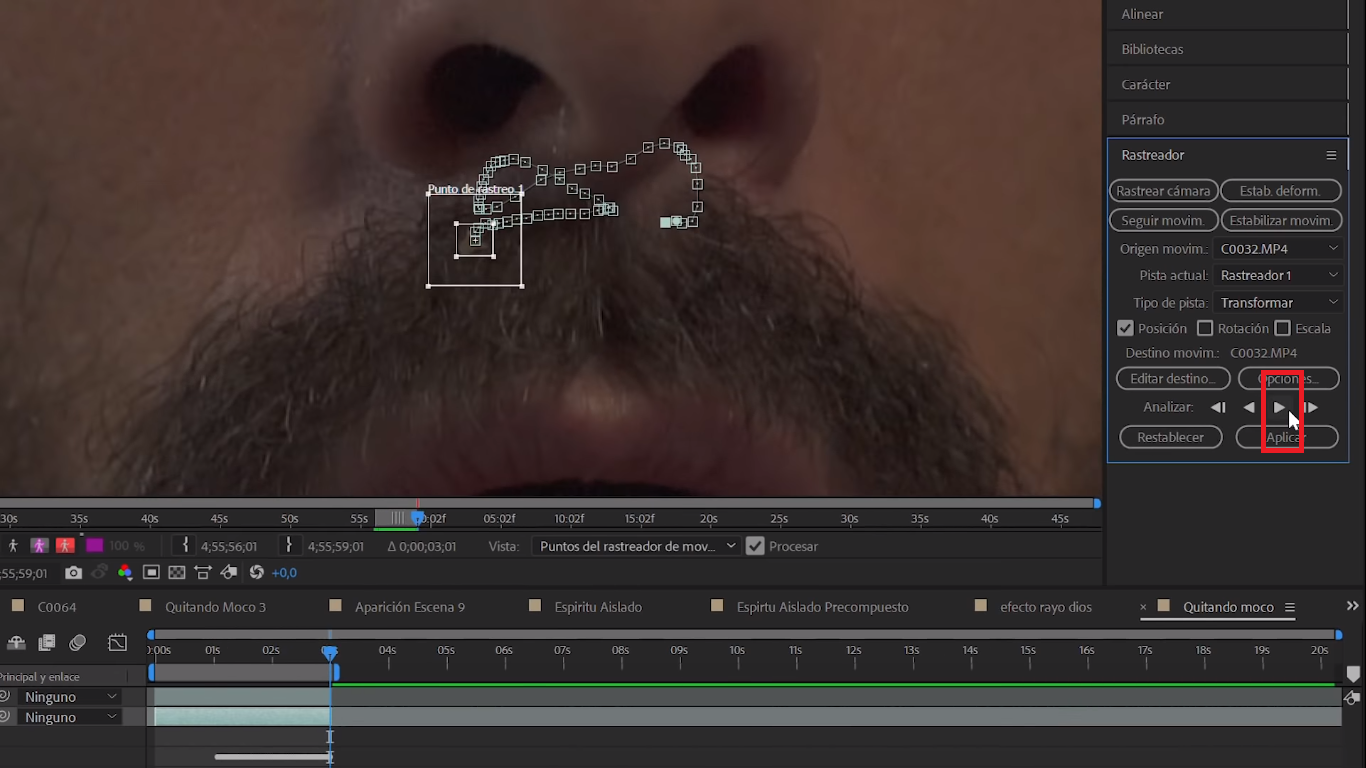
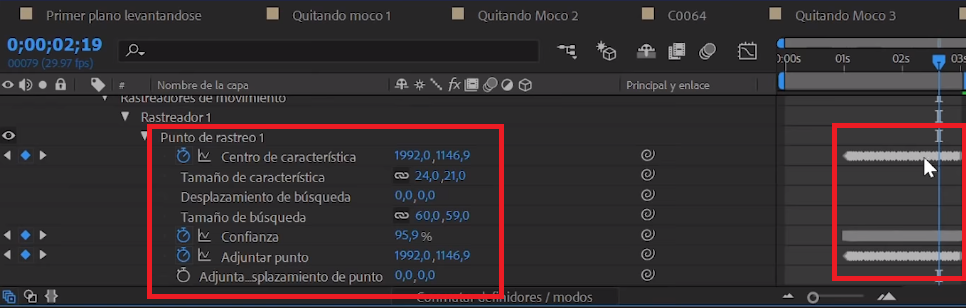
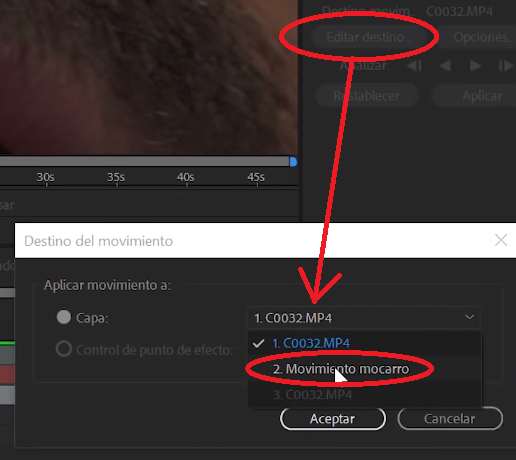
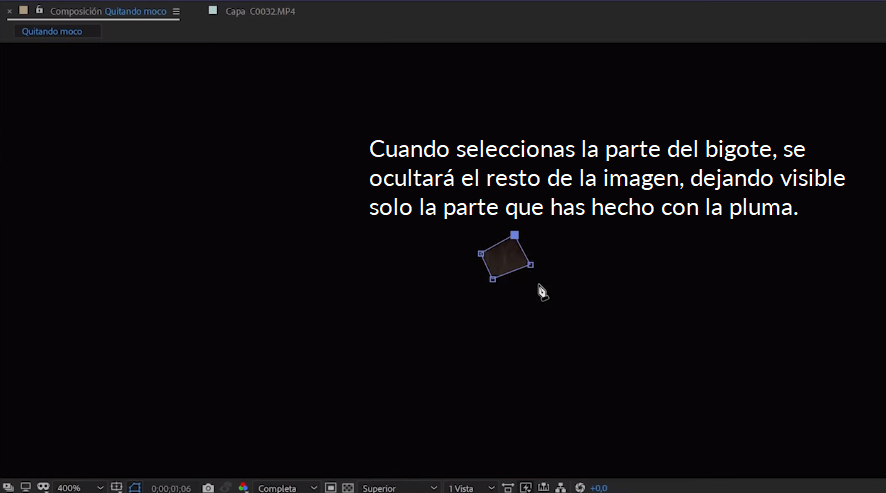
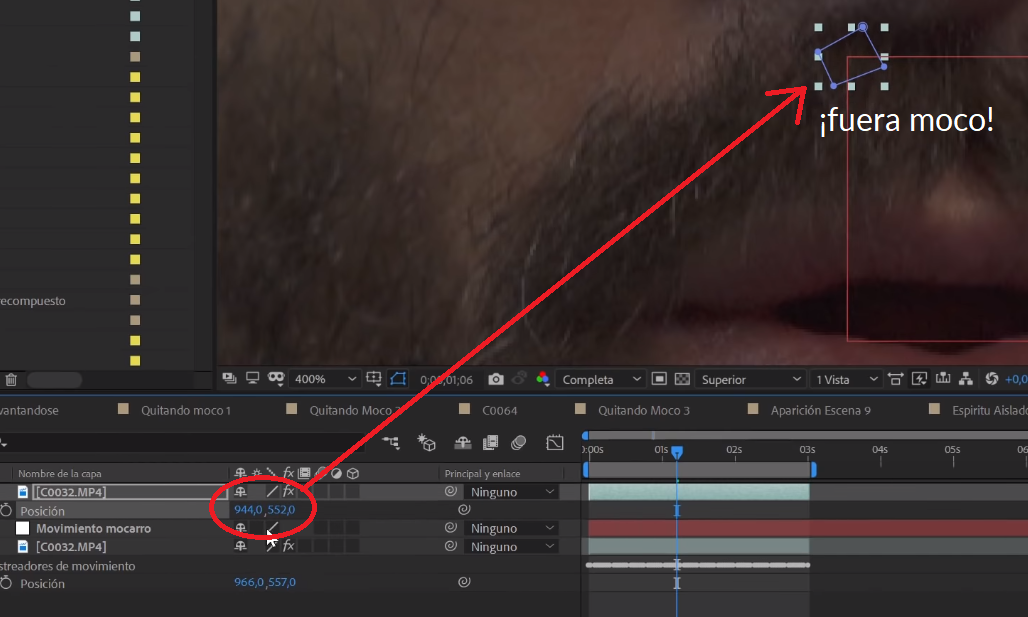
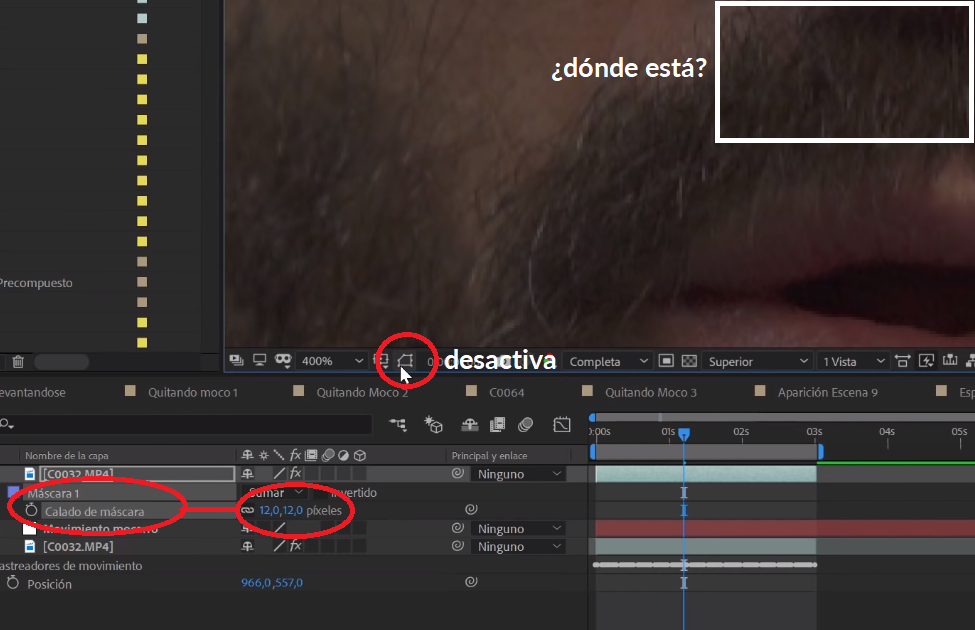

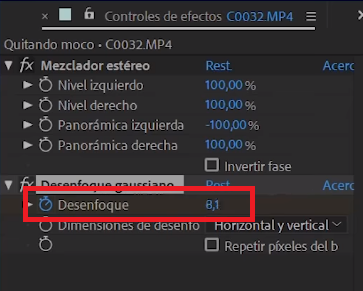



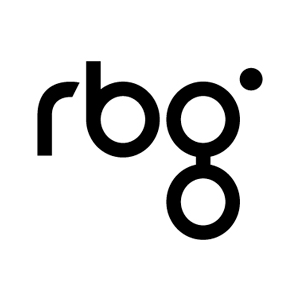
7 comentarios en “Cómo eliminar un moco en un vídeo con After Effects”
¡Hola Rubén! Estoy haciendo el curso de photoshop y me pareció increíble que se pueda editar vídeo en photoshop, no tenía ni idea. Tengo un vídeo de un producto (20 segundos) con chroma key y quisiera quitarle el fondo verde. Lo hago en movavi, pero photoshop me parece más preciso. Es para hacer un vídeo publicitario de un producto, no es cosa complicada. Pero yo no se hacerlo. ¿Se puede hacer? ¿Tienes algún video donde lo expliques? O alguna recomendación. Muchas gracias.
Hola Marianna!
Lo mejor para eliminar chroma es after effects o premiere. Ambos funcionan bien. Aunque hay aplicaciones aparte. Pero Photoshop creo que te va a resultar más incómodo
Artículo muy instructivo. Gracias
Jg
Artículo muy instructivo. Gracias
Gracias José Miguel! Nos alegramos que te haya gustado 🙂
Hola Ruben¡¡¡¡¡¡ que disfrutes de esas mini vacas por la isla, una pregunta que no viene al caso pero ya que fuiste tu quien me encauzo en este mundillo, que monitor para editar fotos y vídeos 4K(mavic pro) y ahora que me has motivado también por el 360 (me llega a final de mes Gopro Max)te comprarías si tuvieses la pasta.
PD a ver si la próxima vez que vengas por la zona de Murcia me das un toque, no se si al final coincidimos en fechas del año pasado en Cieza
Hola Juan Manuel, las mini vacaciones han ido muy bien! 💥 💥 Hay taaantos monitores que… yo te recomiendo ver este vídeo donde hablo precisamente de esto. Espero que aclare tus dudas! Un abrazoooo. 😜