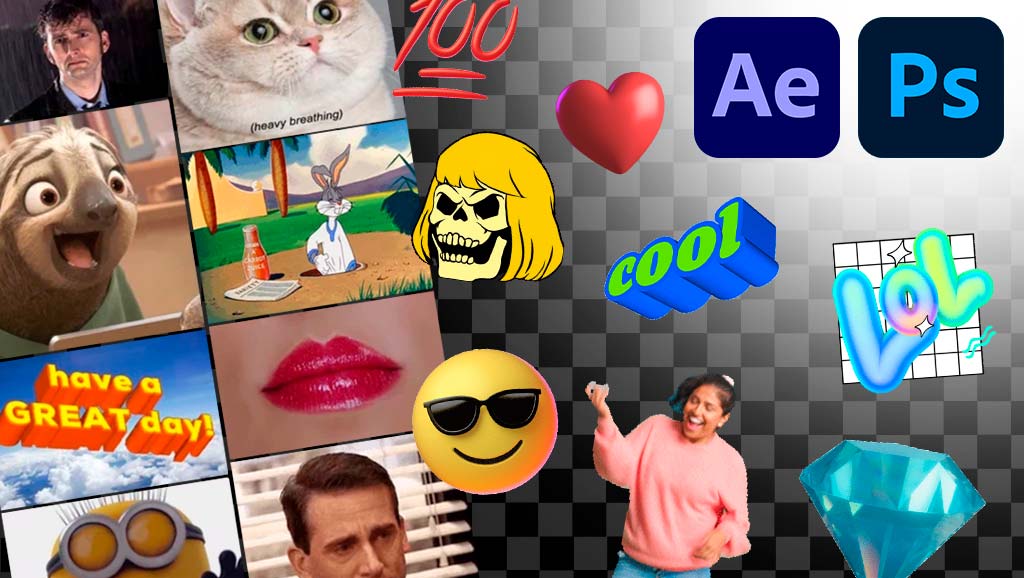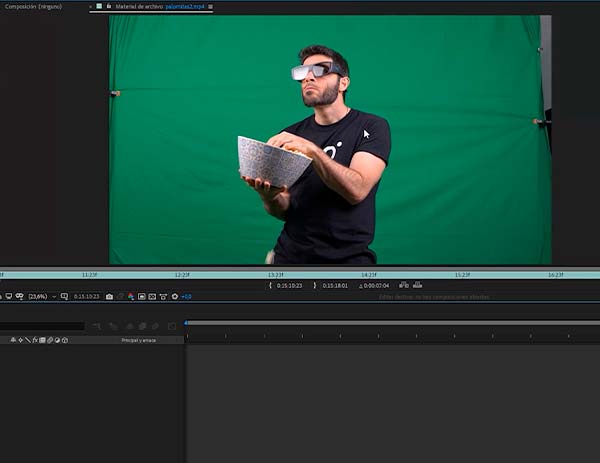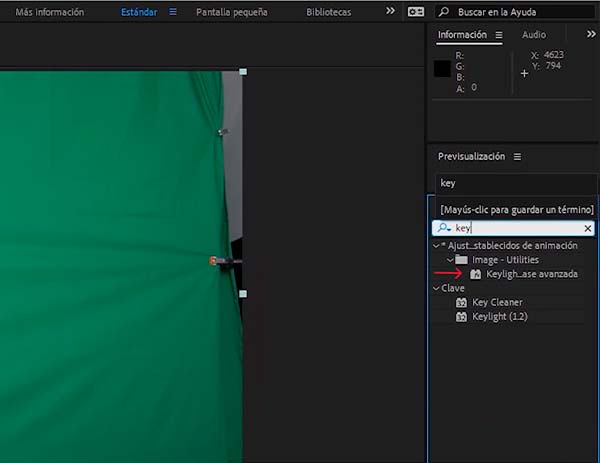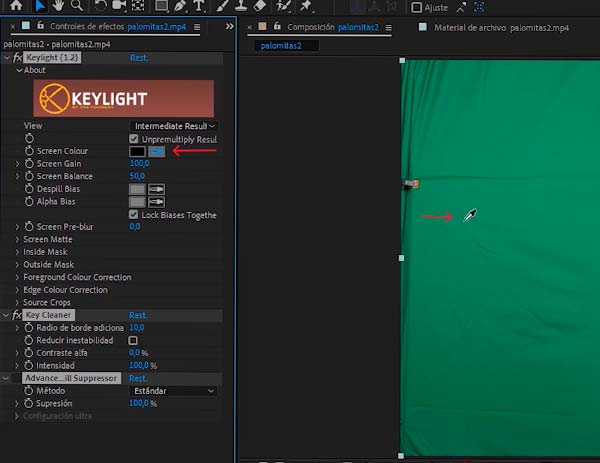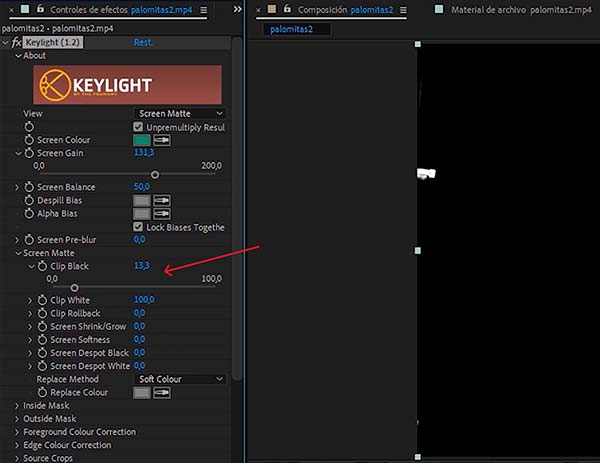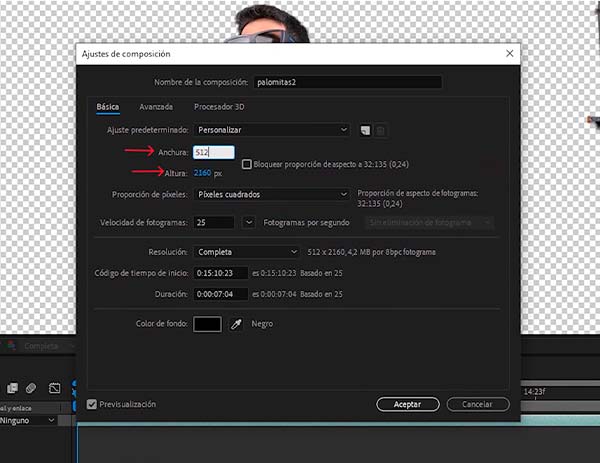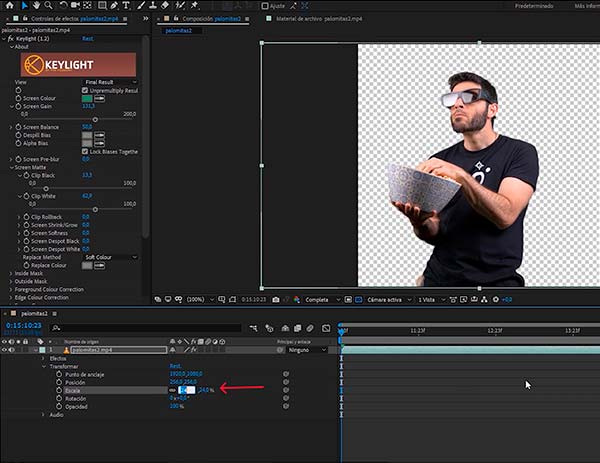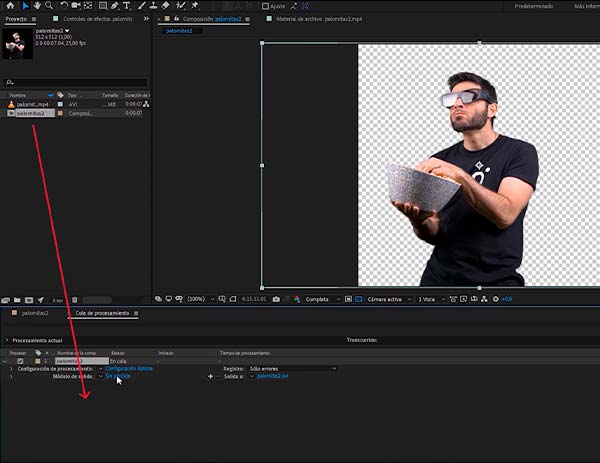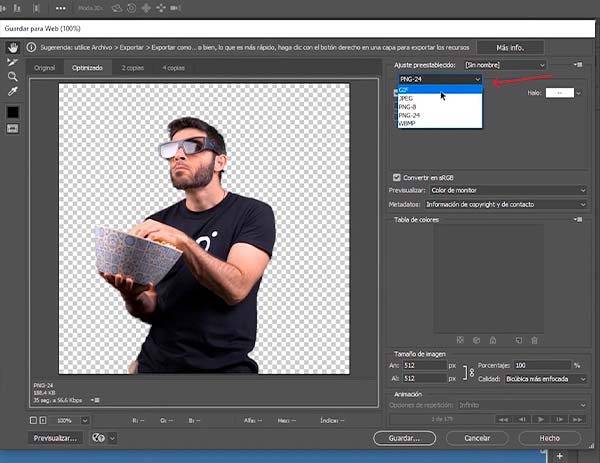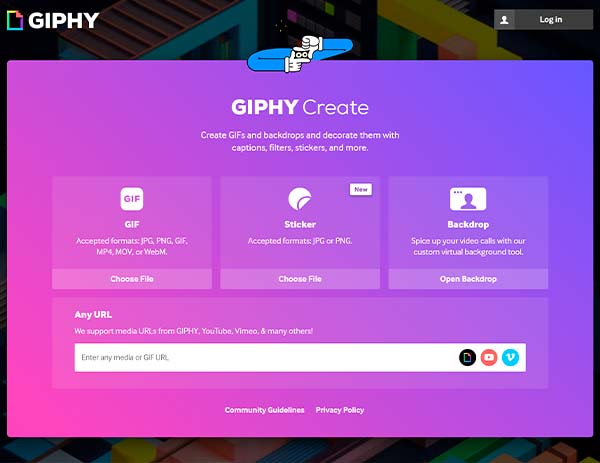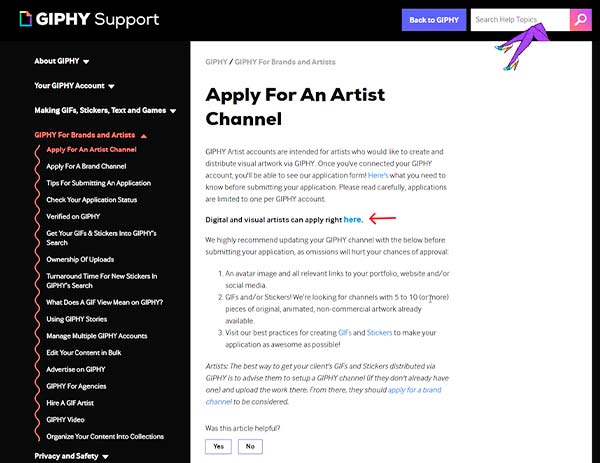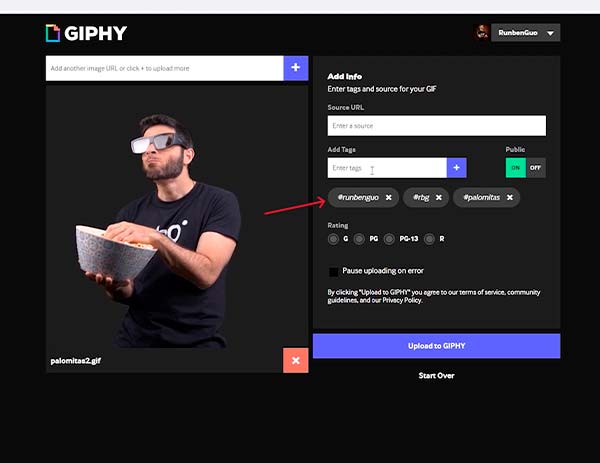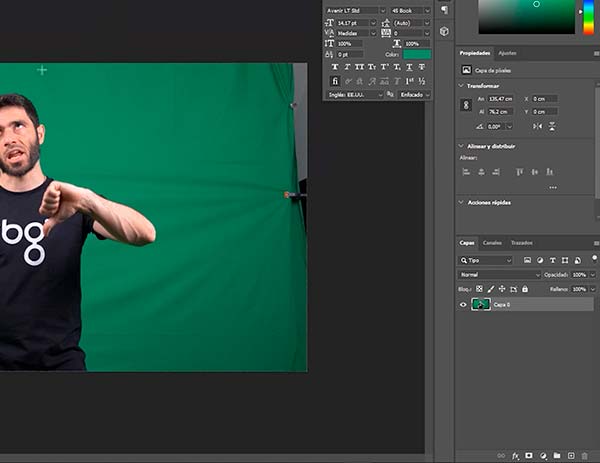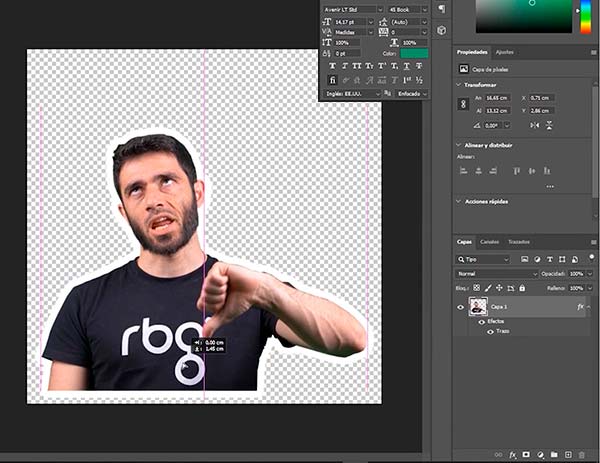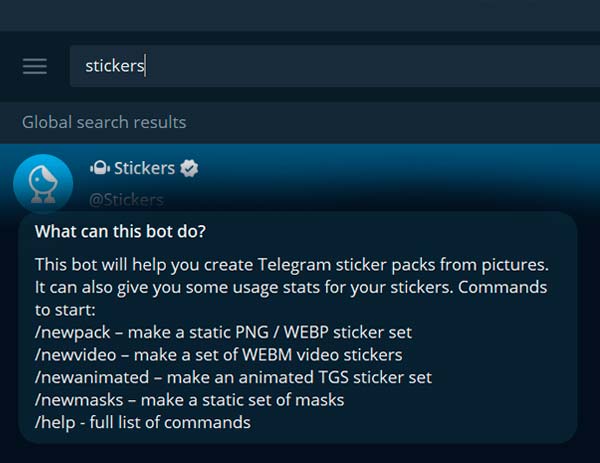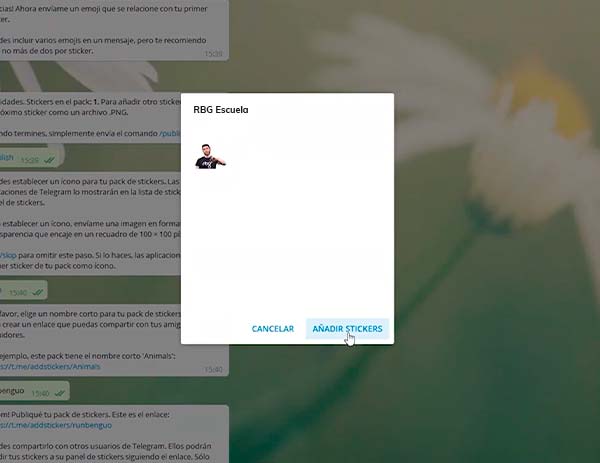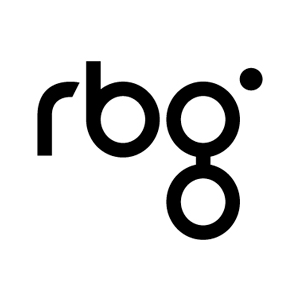En estos últimos años, la tecnología se ha posicionado como nuestra mejor aliada para poder comunicarnos con nuestros familiares, amigos y seguidores a través de nuestros móviles, tablets u ordenadores.
Telegram o Instagram son algunos de los medios de comunicación más utilizados para chatear de manera instantánea, y cada vez hay más personas que utilizan GIFs o stickers en sus conversaciones, para añadir toques de humor, en determinados momentos.
En este tutoblog, vas a aprender a crear GIFs y stickers a través de unos sencillos pasos con Photoshop y After Effects, y también mediante GIPHY. Así lograrás crear tus propios GIFs o stickers personalizados para compartirlos con las personas de tu entorno.
¡Dejarás a tod@s alucinad@s!
Postproducción fotográfica
con Photoshop
Iníciate desde cero y termina
creando increíbles fotomontajes
Cómo crear GIFs animados con croma
Para crear un GIF es necesario que grabes un vídeo con un croma por detrás, porque será la técnica que te facilitará después extraer al sujeto u objeto del fondo mediante postproducción, y crear tu GIF personalizado.
Tendrás que tener en cuenta 3 consejos para que todo el proceso salga bien:
- La velocidad de obturación debe ser alta para evitar desenfoques de movimiento.
- Si tu cámara lo permite, graba con las opciones de grabación en 422 10 bit, para poder extraer mejor el color del croma.
- Evita ISOs altas para que el color no se deteriore.
En el curso de Videografía al Completo: De 0 a Pro tienes un episodio muy completo sobre cómo trabajar con el croma a nivel pro.
Es momento de ponerse en marcha, así que abre After Effects:
1) Una vez importado el vídeo que quieres tratar, para extraer el GIF, tienes que crear una composición y buscar el efecto Keylight.
2) En Controles de Efectos, clica en Screen Colour, ve a la imagen del vídeo y clica en el croma verde. Así podrás seleccionar el color del croma y verás que se extrae al sujeto bastante bien, a falta de unos pequeños ajustes.
3) Puedes ir a Controles de Efectos de nuevo, y en View, selecciona Screen Matte, para poder ver lo que se está extrayendo y lo que no.
4) Puedes subir la ganancia de la pantalla con Screen Gain para verlo más claro todavía. Las partes negras son las transparentes y las blancas, son las opacas.
5) Ve a Screen Matte, y en Clip Black, ve subiendo un poquito el nivel. En Clip White, por contra, reduce el nivel. Cuanto más blanco, más se está recuperando información en el vídeo.
6) De nuevo en View, selecciona Final Result. Así verás como va quedando.
7) Ahora hay que redimensionar. Puede ser una máxima resolución de 512 px x 512 px o incluso de 500 px x 500 px.
8) Ve a Composición > Ajustes de Composición y fija el ancho y alto de la imagen.
9) Reescala la imagen, reduciendo el nivel de Escala, hasta que quede bien encuadrado.
10) Ya solo queda exportar el GIF. Ve a Ventana > Cola de Procesamiento. Lleva la composición que has creado a la Cola de Procesamiento.
11) Clica en Módulo de Salida. En Formato, selecciona Quicktime, y en Canales elige RGB + Alfa. Dale a Aceptar.
12) En Salida a, elige la carpeta de destino donde quieres extraer el GIF. Después, haz clic en Procesar.
Estamos muy cerca del final, pero ahora tienes que abrir el archivo en Photoshop:
1) Cuando estés dentro, y puedas ver cómo ha quedado el GIF, ve a Archivo > Exportar > Guardar para Web.
2) En Ajuste Preestablecido, selecciona GIF.
3) En Halo, selecciona Ninguno.
4) Clica en Guardar.
¡Ya tendrás listo tu GIF!
Cómo crear GIFs a partir de clips de vídeo
Como te decía más arriba, si quieres extraer a tu sujeto u objeto del fondo, lo mejor es recurrir al croma, pero también puedes hacer GIFs con una imagen completa de un archivo de vídeo si así lo deseas.
Para hacerlo, puedes seguir algunos de los pasos que te he comentado antes, aunque puedes saltarte algunos e ir directamente a redimensionar la imagen y ajustar la escala (paso 7, 8 y 9). La única variante al final del proceso se da en el paso 11, ya que tendrías que seleccionar en Canales la opción RGB.
Lo demás es exactamente igual.
En caso de que no cuentes con After Effects o Photoshop, que sepas que hay alternativas gratuitas que también te permiten crear GIFs desde cero.
GIPHY te permite hacerlo, tanto desde el ordenador como desde el móvil, con la herramienta de Crear (Create) o GIF Maker. El proceso es bastante sencillo, aunque te aconsejo que te registres en la plataforma antes de empezar:
1) Una vez abras la página, clica en Crear (Create).
2) Selecciona cómo quieres importar tus archivos. Puedes arrastrar y soltar tu vídeo desde su ubicación o introducir el enlace del vídeo que quieras editar en la barra blanca que aparece en la siguiente imagen (enlace a YouTube, Vimeo, etc.).
3) Selecciona el momento preciso en el que quieres capturar el clip para hacer tu GIF. Al subir tu archivo, te aparecerá una ventana de vista previa y algunas opciones como Start time, para que definas el minuto exacto de inicio de tu GIF o Duration, para que configures la duración total del GIF.
4) Puedes incluir texto en tu GIF con la opción de Caption y ajustar el estilo y el color de la tipografía.
5) Inserta etiquetas mediante la barra Enter Tags para localizar tu GIF fácilmente en buscadores. Luego haz clic en Create GIF y ya lo tienes.
Cómo añadir GIFs a Instagram
Cuando hayas creado tu GIF personalizado, tendrás que ir a la web de GIPHY. Si no dispones de una cuenta, tendrás que seguir el proceso de registro para crear una.
En este proceso, debes saber que GIPHY debe verificar tu cuenta como artista. Para conseguirlo, debes cumplir algunos requisitos, como subir entre 5 y 10 GIFs y rellenar una serie de campos concretos (Bio, RRSS, etc.). La verificación es manual, así que debes seguir los pasos correctamente, para que puedan verificar que has realizado bien el proceso y cumples los requisitos.
Ve a Support > GIPHY for Brands and Artists > Apply For an Artist Channel. Te recordarán los requisitos que debes cumplir y tendrás que rellenar un formulario, tras clicar en Here.
Cuando tengas tu cuenta verificada, tendrás que hacer lo siguiente:
1) Para subir un GIF, tienes que darle a Upload.
2) Arrastra el GIF que hayas creado desde la carpeta donde lo tengas guardado.
3) Añade Tags que te permitan buscarlos en Instagram. Utiliza un Tag poco común, porque si escoges uno general, será complicado que se muestren tus GIFs en buscadores.
4) Elige el Rating G, si es para todos los públicos.
5) Clica en Upload to GIPHY.
¡Listo!
Eso sí, pasará un tiempo hasta que tus GIFs estén disponibles en Instagram. Quizás 24 horas, una semana… es algo variable, pero no te preocupes, porque terminarán apareciendo.
Cómo crear Stickers
En el caso de los Stickers, hay que tener en cuenta que deben tener una máxima resolución de 512px x 512px y un formato PNG con transparencia. Siguiendo estas dos máximas, ya irás bien encaminado para crear tus stickers, así que creatividad al poder.
Ahora viene lo más importante, que es trabajar el sticker desde Photoshop:
1) Para comenzar, debe tratarse de una fotografía de un sujeto u objeto que se diferencie del fondo fácilmente. Para ello, también puedes utilizar un croma.
2) Acto seguido, debes recortar al sujeto u objeto para extraerlo del fondo. Puedes usar o bien la varita mágica o ir a Selección > Gama de Colores y vas ajustando poco a poco la tolerancia. También puedes usar la herramienta de Recorte Poligonal, pero es algo más rudimentaria y te llevará un poco más de tiempo.
3) Una vez tengas seleccionado al sujeto u objeto, haz Ctrl + C > Ctrl + V encima y se habrá creado una nueva capa. Elimina la anterior con fondo verde, y quédate con la que has generado recientemente.
4) Puede que tengas que redimensionar la imagen para que cumpla respecto a la resolución, pero también puedes crear un archivo nuevo, y establecer la anchura y altura de 512 px x 512 px.
5) Copia la capa del sujeto u objeto, y llévatela al nuevo archivo que has creado. Tendrás que redimensionar la imagen (Ctrl + T) para ajustarla lo mejor posible.
6) Puedes añadirle un halo blanco alrededor de la imagen, para que se parezca a una pegatina. Haz doble clic sobre la capa, ve a Trazo, selecciona el color blanco y en el tamaño del trazo, configúralo a tu gusto (ej: Exterior, 10 px).
7) Ajusta la imagen hacia abajo, sin apurar mucho, y asegúrate de que entra dentro de los márgenes.
7) Haz clic en Exportar > Guardar para Web. Como ajuste preestablecido, ponlo como PNG-24. Dale a Guardar y elige la carpeta de destino.
¡Ya habrás creado tu propio sticker personalizado!
GIPHY también te da la posibilidad de crear stickers de manera sencilla y gratuita, así que te animo a probar.
Cómo incluir Stickers en Telegram
Una vez que hayas creado tu sticker, ve a Telegram para añadirlo. Antes de nada, tendrás que buscar y hablar con el bot Stickers en Telegram.
Puedes iniciar el chat con el bot y decirle /newpack para crear un nuevo pack de stickers. Tendrás que escoger un nombre para tu pack personalizado. El bot te recordará los requisitos de los stickers, que ya conoces, porque te los he comentado antes, y acto seguido podrás adjuntar tus stickers a través del botón de clip.
Selecciona el PNG o los PNGs que quieras, y envíalos como archivo. Podrás asociar algún emoji al sticker que hayas añadido.
Cuando hayas terminado este proceso, podrás repetirlo para subir todos los stickers que quieras, y para finalizar, tendrás que escribir el comando /publish. El bot te dará la opción de asignar un nombre corto a tu pack de stickers. Cuando lo hagas, el bot te pasará el enlace del pack que has creado. Haz clic en el enlace y dale a Añadir Stickers.
Si en algún otro momento necesitas añadir más stickers nuevos a tu pack, siempre puedes volver a hablarle al bot con el comando /addsticker y seguir el mismo procedimiento que te he explicado. Añadir un nuevo sticker a tu pack existente tardará un poco, no ocurre de igual manera que al crear un pack desde cero.
Y aquí concluye este tutoblog completo sobre cómo crear GIFs y stickers.
La escuela
audiovisual definitiva
Para vivir de tu pasión y
convertirte en un PRO
Te recuerdo que puedes dejar tus comentarios, recomendaciones o experiencias más abajo, en la sección destinada a comentarios. Será genial compartir experiencias acerca de la creación de GIFs y stickers. ¡Envía alguno que sea gracioso!
¡Nos vemos en el siguiente Tutoblog!