En este tutoblog, te voy a compartir 44 atajos de teclado para utilizar en Premiere, un programa que seguramente debes conocer, ya que es una herramienta muy potente para realizar cualquier trabajo de edición de vídeo.
Para disfrutar del listado completo de atajos, rellena el formulario que aparece al final para suscribirte a la Newsletter de RBG Escuela.
Como ocurre en todos los programas de Adobe, este también cuenta con un gran número de funcionalidades y herramientas. Buscarlas todas manualmente en los diferentes menús puede llegar a ser una pérdida de tiempo terrible. Y eso se nota mucho cuando necesitas producir vídeos relativamente rápido.
Edición de vídeo profesional
con Adobe Premiere
Optimiza tu producción de 0 a 100,
trabaja con fluidez y ahorra tiempo
Por eso, con los 44 atajos principales de Premiere podrás editar mucho más rápido, a la vez que vas aprendiendo nuevos trucos dentro del programa.
¡Vamos!
Lista completa de 44 atajos indispensables
1) Ctrl/Cmd + N
Utiliza este atajo para crear una nueva secuencia.
2) Ctrl/Cmd + Alt/Opt + N
Este comando te creará un nuevo proyecto.
3) Ctrl/Cmd + I
Para importar cualquier archivo a tu proyecto.
4) Barra espaciadora
La puedes utilizar para reproducir y pausar la previsualización de vídeo.
5) L
Este atajo es para ”Trayecto derecho”, es decir para la reproducción a x1, o duplicar velocidad de reproducción según cuántas veces presionemos.
6) J
Este atajo es para ”Trayecto izquierdo”, es decir, para la reproducción inversa a x1, o duplicar velocidad de reproducción inversa según cuántas veces presionemos.
7) K+J / K+L
Con esta combinación puedes reproducir el vídeo fotograma a fotograma o a cámara lenta. Con ”j” será una reproducción inversa y con la ”l” normal.
8) Cursores derecha e izquierda
Las flechas horizontales de nuestro teclado sirven para avanzar fotograma a fotograma la reproducción.
9) Cursores arriba y abajo
En cambio, con las verticales podemos avanzar o retroceder al corte siguiente de nuestra secuencia en la línea de tiempo.
10) Teclas de ”Inicio” y ”Fin”
Las podemos usar para ir al inicio o al final de toda la línea de tiempo.
11) Ctrl/Cmd + Scroll sobre línea de tiempo
Con este atajo puedes hacer scroll vertical sobre las pistas de audio o vídeo. Esto es útil especialmente cuando tienes un proyecto con un montón de capas, ya que te ayuda a no perder de vista los pequeños detalles que has ido incluyendo.
12) Alt/Opt + Scroll sobre info de pistas
Si quieres aumentar o reducir el grosor de una pista en concreto, utiliza este comando.
13) Shift + Scroll sobre info de pistas
Este es un poco más radical, ya que aumenta o reduce el grosor de todas las pistas a la vez.
14) Alt / Opt
Digamos que esta tecla activa un ”super imán” por decirlo así. El cursor irá directo a un corte, fotograma o lugar de importancia, según lo pasemos por la línea de tiempo aunque sea remotamente cerca.
15) Q
Recortar y eliminar rizo desde el cabezal de reproducción hasta el corte más cercano a la izquierda. ¡Siempre uso este y el siguiente para limpiar los clips! Ahorrarás horas.
16) W
Recortar y eliminar rizo la edición siguiente desde el cabezal de reproducción hasta el corte más cercano a la derecha.
17) V: Herramienta de selección
Úsala para poder seleccionar, mover y recortar cualquier elemento de la línea de tiempo.
18) B: Editar rizo
Con esta herramienta puedes recortar clips y eliminar rizo a la vez, ahorrando pasos.
19) R: Ampliar velocidad
Herramienta que sirve para poder definir la duración/velocidad de un clip de manera muy precisa.
20) N: Editar desplazamiento
Para poder mover un corte entre dos clips, de izquierda a derecha.
21) C: Cuchilla
Con esta herramienta puedes hacer cortes en los lugares que quieras de cualquier clip de vídeo, audio o imagen de la secuencia.
22) A: Seleccionar pista siguiente
Concretamente, para seleccionar todo el contenido, desde donde hagamos clic hacia la derecha en la línea de tiempo.
Y aquí concluye este tutoblog completo sobre los mejores 44 atajos de teclado para Premiere. Ahora, no olvides rellenar el formulario que encontrarás más abajo para obtener la infografía completa de atajos.
Por cierto, si quieres aprenderlo todo sobre la edición de vídeo con Premiere, te recomiendo que accedas al curso de Premiere Pro que puedes encontrar en la Escuela.
La escuela
audiovisual definitiva
Para vivir de tu pasión y
convertirte en un PRO
Te recuerdo que puedes dejar tus comentarios, recomendaciones o experiencias más abajo, en la sección destinada a comentarios. Será genial compartir experiencias acerca de tus ediciones en Premiere a partir de ahora.
¡Nos vemos en el siguiente Tutoblog!
Descarga la infografía con los atajos y recibe nuestra Newsletter en el formulario de abajo
*Los datos de carácter personal que nos facilites mediante este formulario serán tratados por RunbenGuo, SL, con la finalidad de enviarte nuestras publicaciones, promociones de productos y/o servicios y recursos exclusivos. Al marcar la casilla de aceptación, estás dando tu consentimiento expreso para que tus datos sean tratados conforme a las finalidades de este formulario, descritas en la política de privacidad. El hecho de no aceptarla puede tener como consecuencia el no poder atender a tu solicitud. Los datos que me facilites serán ubicados en los servidores de Active Campaign (mi proveedor de email marketing), adherido al acuerdo Privacy Shield, y cuya política de privacidad puede consultar. Podrás ejercitar los derechos de acceso, rectificación, portabilidad, supresión, limitación y oposición en [email protected].



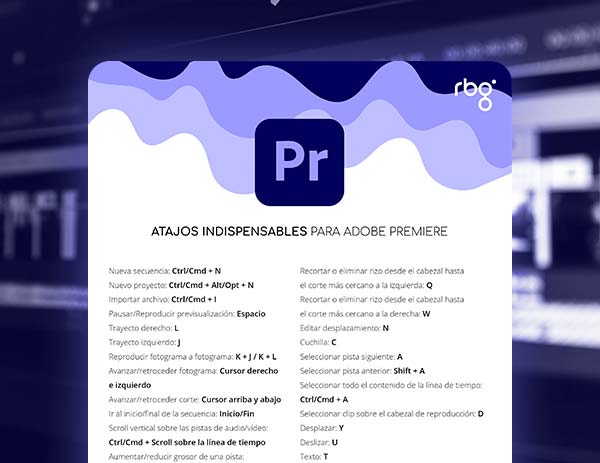

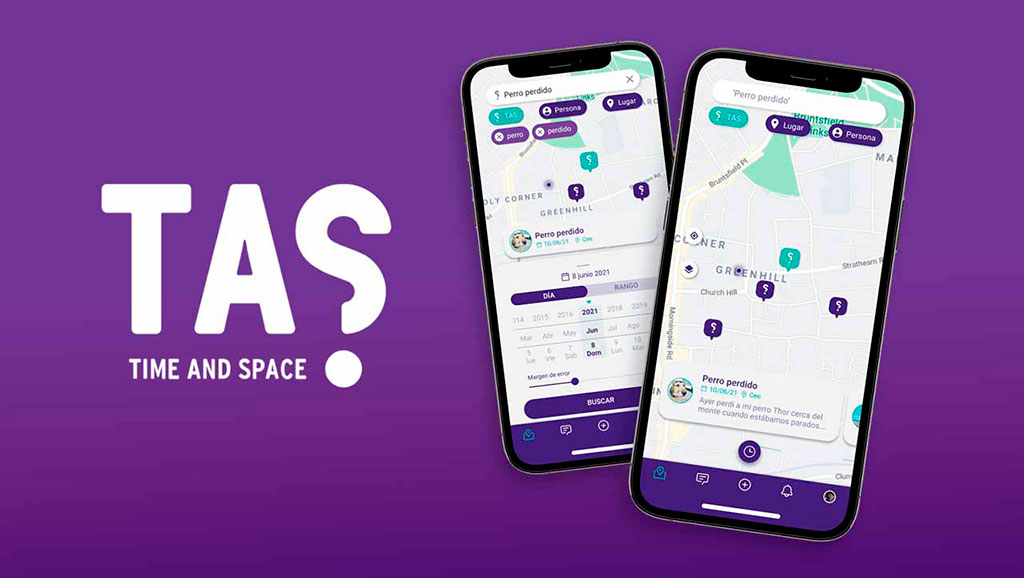

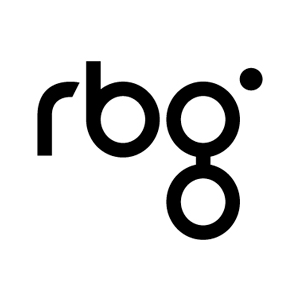
49 comentarios en “Los mejores 44 atajos de teclado para Premiere”
Tengo una situación con mi programa, para hacer un pre-render suelo ocupar la tecla ENTER pero ahora que le aprieto solo se pausa y avanza la secuencia. Y lo peor es que el proyecto se me traba y no puedo trabajarlo bien antes de exportarlo.
¡Hola, Mar! Gracias por compartir tu comentario. Seguramente se te habrá desconfigurado el atajo de teclado. Ve a los “métodos abreviados de teclado” y vuelve a asignar a la tecla Enter “procesar efectos en el área de trabajo”. Espero que lo consigas. Un abrazo.
Muchas gracias por la ayuda. Hace un tiempo edite un video utilizando estos atajo de teclado.
Hola, porque no me funciona las teclas de las flechas derecha e izquierda para avanzar o retroceder 1 fotograma?…sin embargo si me funcionan las de arriba y abajo para ir al principio y al fin de la secuencia..
¡Hola, Fran! ¿Has comprobado en la pantalla de atajos de teclado que no se hayan desconfigurado? Revisa bien y a ver si das con la tecla. Un saludo.
Hola gracias por el contenido, consulta: para aplicar etiquetas de color para aplicar un filtrado de los clips buenos o malos, hay atajo como puede haber en Lr con las teclas 6,7,8,9 gracias.
¡Hola, Gorka! Puedes asignar esos atajos por defecto. Ve a Edición > Métodos abreviados de teclado. Poniendo la palabra Etiqueta, te saldrán todos los colores disponibles. Entonces, tú mismo podrás asignar un atajo para cada color que elijas. Un saludo.
con que atajo se utiliza para desplazarse por varias secuencias en el time line?
Gracias
¡Hola, Jorge! No hay un atajo para ello, pero puedes situarte encima del timeline y utilizar el scroll del ratón. Espero que te sea útil. Un saludo.
gracias. no recuerdo el comando que corta exactamente en el cabezal de reproducción!
CTRL+k en Windows. En Mac supongo que será CMD+k
Saludos
Vaya, vengo de un video tutorial tuyo repleto de atajos y justamente me salió tu blog, que lujo! Buen trabajo equipo!
A mi me pasa que cuando quiero alinear dos videos o audios en la línea de tiempo (que empiecen a la vez), antes me los alineaba solo, pero ahora he tocado algo, y los tengo que alinear manualmente y fijarme que empiezen en el mismo fotograma. És como si tuviera la tecla Mayus (creo que era Mayus la que servia para esto) pulsada todo el rato…
¿Alguien sabria como volverlo a poner bien?
Gracias
Pulsa la tecla “S” o click en la línea de tiempo en el icono con forma de imán.
Saludos
Hola!! se que existe un atajo de teclado para desvincular audio y video sin tener que hacer click y tal.. alguien podria decirme como? gracias
A mi me funciona con Ctr+L prueba así
TE ADORO MUCHAS GRACIAS
Excelente Ruben, muy buen aporte.
Gracias Francisco! 😜
Magnífico, gracias Rúben
Gracias Alfonso! 😊
GENIO GRACIAS
😊 Gracias! 😊
Superrrr!!!!!!!!
👏 👏 🙌
Muchas gracias Rubén! Usualmente trabajo en Photoshop, y uso el mouse muy poco con respecto al teclado. En Premiere me parece aún más útil conocer los atajos, el ahorro de tiempo es significativo. Saludos!
😉 Usar el teclado te da más fluidez, yes!
Muchas gracias!
😊 🙏
Me faltan los atajos de after gracias
Están en camino 😉
Eres un Fenómeno estoy encantadisimo de haberte encontrado Gracias
Muchas gracias 😊 un placer tu compañía también 🙂
Yes yes yes Excelente Mucho mejor RunbenGuo
👏 🙌
Hola, Excelente!, muchas gracias
Gracias 😉
Buenisima, gracias!!
🙂
Gracias por ofrecernos estos trabajos de gran valor añadido.
😀 Un placer para nosotros! 😀
Super util
yenes! 😀 👏
Muy bueno. Gracias
Gracias 😀
Gracias por la ayudame, un abrazo y muchos exitos.
Gracias! Un placer! 🙂 abrazo!
Brutal
👏 🙂