Una de las cuestiones más importantes a tener en cuenta a la hora de grabar vídeos es saber el tipo de códec o formato que vamos a utilizar.
La mayoría de los creadores estamos acostumbrados a usar cámaras que graban con códecs que seguro que te suenan: H.264, HEVC, etc.
Pero existen algunos más, sobre todo cuando hablamos de cámaras de alta gama. Formatos y perfiles de imagen como los que aparecen en el título de este tutoblog. Que por cierto, es una adaptación del episodio 19 del bloque 6 del curso completo de DaVinci.
Postproducción audiovisual
con Davinci Resolve
Domina las áreas de la postproducción
con el mejor programa para etalonaje
En este tutoblog, te voy a explicar qué son estos códecs (RAW, LOG y BRAW) y cómo trabajar con ellos en DaVinci. Si ya los conocías de antes lo entenderás mucho más fácil, aunque igualmente quizá encuentres aquí algunos tips que no sabías. Y si es la primera vez que oyes hablar de ellos, pues espero que toda la información que te voy a compartir te sea súper útil.
Y si ni siquiera sabes qué es un códec y tampoco en qué afecta a la resolución, compresión del vídeo y demás, te sugiero que además veas el capítulo 9 del curso gratuito de Cómo usar tu cámara.
Bueno pues… ¡empezamos!
Trabajemos con estos clips de ejemplo
Para que entiendas bien todo lo que voy a explicarte, voy a utilizar 6 clips de vídeo en total. Tres de ellos grabados con la GH5s y otros tres con la BlackMagic Pocket Cinema Camera 4K.
De cada 3 clips, hay uno que está grabado con un perfil (o equivalente) LOG, otro en RAW y otro en un perfil estándar. Como lo haríamos con una cámara DSLR.
¿Qué diferencia hay entre estos?
Bueno, principalmente, lo que tienes que saber es que el sensor de cada cámara recoge una cierta cantidad de información y la procesa de una manera distinta.
Dependiendo de cuánta información puede ser capaz de procesar, nos ofrecerá un abanico de posibilidades mayor en la postproducción. Por ejemplo, el formato RAW recoge muchísimos más detalles.
Lo vas a entender mucho más fácil con la tabla que te muestro a continuación.
Como puedes observar, cada cuadrito representa a un píxel.
En la columna de la izquierda tenemos los valores de luminancia. Es decir, la cantidad de información de luminosidad que recoge el sensor. La columna central corresponde al color y la de la derecha, la información total que tenemos de luminosidad y color para poder trabajar con ella.
Ahora bien, los tres números que ves a la izquierda corresponden al tipo de submuestreo de crominancia que utiliza la cámara, siendo 4 el número de píxeles por fila.
El 4:2:0 es el más bajo, ya que de los 8 puntos de luminosidad que recoge el sensor, solo podemos procesar 2 de color en la fila 1, y en la fila 2, simplemente se copia la información cromática de la fila 1, por ello es un 0. En el 4:2:2 (el que utiliza la GH5s en 10bit, por ejemplo) ya nos ofrece algo más de información, pudiendo procesar 4 píxeles de color de los 8 iniciales, dos en la fila 1 y dos en la fila 2. Y en el 4:4:4 (que es en general lo que usan los códecs RAW) podemos ver que nos deja procesar y trabajar con la información de color de los 8 píxeles que recoge. Por ello la edición que hagamos en el clip será mucho más fina y precisa.
Una muy buena ventaja (y una desventaja) al editar con RAW
Lo primero que nos encontramos es que la información de luminancia y color no queda “grabada” en el clip, sino que dentro de DaVinci tenemos mucho margen para modificarla.
Por ejemplo, podemos modificar la ISO, el balance de blancos, etc., y así lograr efectos muy creativos sin necesidad de usar herramientas o plugins.
Por cierto, aquí sucedió algo interesante.
La empresa Blackmagic Design se propuso ir un poco más allá con el tema de los códecs, así que lanzó su propio códec Blackmagic RAW.
Además de todas las ventajas que ya he comentado, una cosa muy buena es que podemos seleccionar diferentes compresiones en su cámara Blackmagic Pocket Cinema. Podemos llegar hasta 12:1. ¿Y por qué es importante esto? Pues porque nos permite grabar con este formato RAW en tarjetas SD, algo que antes no había sido posible.
Sí, una calidad bestial en una cámara de unos 1.400€
Si te interesa ver cómo funciona este códec en vídeos reales, puedes visitar este enlace y los puedes descargar desde su web.
La desventaja de los archivos RAW tradicionales (que tienen la extensión DNG) es que pesan muchísimo. Ocupan mucho espacio de almacenamiento y también requiere que el ordenador tenga un buen procesador. Por ello Blackmagic RAW (BRAW) tiene mucho potencial y es mucho más cómodo.
Si no disponemos de ello y queremos preservar sus bondades en buena medida, disponemos de un paso intermedio para seguir conservando la información y reducir el peso de los archivos.
El momento de los perfiles LOG
Es una muy buena opción todavía, porque seguimos contando con bastante información (aunque no tanta como en RAW) y los archivos son mucho más ligeros.
Dependiendo de la cámara, será más o menos complicado trabajar la exposición con este tipo de formato. Por ejemplo, a mí no me gusta demasiado cómo la procesan las cámaras Sony. Sin embargo, en Sony también contamos con los perfiles HLG (Hybrid Log Gamma) que tratan de simplificar todavía más la cuestión, preservando las bondades de S-Log, pero atacando sus puntos débiles, como partir de ISO 800.
En general, solemos tener mucho rango dinámico, pero no tenemos la posibilidad de modificar exposición, ISO y WB después en la edición igual que con RAW, porque la información queda cocinada en el códec.
Cómo editar con RAW en DaVinci
Cuando abrimos nuestros clips y vamos al Módulo “Color”, vemos que nos aparecen una serie de iconos debajo de las miniaturas de los clips. El primero de ellos, Ajustes RAW, solo lo tendremos disponible si han sido grabados en RAW. Y nos dejará modificar prácticamente lo que queramos dentro de este formato. Por ejemplo, podemos seleccionar el “Modo clip” para cambiar el balance de blancos, la ISO y demás en ese clip en concreto.
Y nunca perderemos información, ya que esta no ha quedado grabada en el clip a la hora de la grabación.
Si nos vamos a la pestaña “Gamma” podemos incluso modificar los diferentes perfiles de color que trae la propia cámara Blackmagic, sin perder nada de rango dinámico.
Más abajo, como ves en la imagen, podemos modificar la ISO. Y justo debajo nos aparece un pequeño recuadro que podemos marcar si queremos activar la “Recuperación de luces” (para las altas luces). En la parte central podemos cambiar los ajustes de temperatura, el tinte o la exposición. Y a la derecha nos encontramos los “Controles de gamma”, con los que podemos realizar ajustes sencillos en cuanto a color, saturación y contraste.
Aunque, a decir verdad, yo te recomendaría que en este panel solo realices los ajustes básicos que necesites en cuanto a exposición y demás. Para editar a un nivel más avanzado podemos ir a los “Círculos cromáticos” o a las “Curvas”. También se encuentran en el mismo menú que ves en la imagen de arriba.
Y otra manera muy sencilla de cambiar los perfiles de color es a través de LUTs.
Si no controlas mucho sobre esto, puedes descargar directamente un LUT concreto para tu cámara. Aquí te dejo una web muy buena en la que puedes encontrar todo tipo de LUTs (accede aquí). Algunos son de pago y otros son gratis. Aplicarlos es realmente sencillos desde el panel LUTs en DaVinci, o haciendo clic derecho sobre un nodo en el panel “nodos” en Color.
De esta manera, si descargamos un LUT de corrección para nuestro perfil LOG y para nuestra cámara, tendremos un punto de partida (o de llegada según sea nuestro LUT) para nuestros clips. De todos modos, está claro que podemos comenzar a corregir cualquier clip con perfil LOG sin más que las herramientas que explico cómo usar en la página Color del Curso de DaVinci. La cuestión es que tendremos que comenzar corrigiendo contraste, saturación y balance de blancos (salvo que este último esté clavado en cámara).
Y antes de terminar, te voy a dar un consejito más si estás utilizando una cámara Blackmagic.
El ajuste que hemos hecho al principio para cambiar el modo del archivo a “Clip”, podemos hacerlo manualmente en cada clip. Pero si queremos modificarlo en los ajustes del proyecto y que afecte a todos los clips, también podemos hacerlo. Solo tenemos que seleccionar el modo “Proyecto” en los ajustes RAW. Después hacemos clic en la tuerca que hay en la esquina inferior derecha.
Se abre la ventana de configuración del proyecto, y vamos a la pestaña llamada “Gestión cromática”.
En la primera opción de “Colorimetría”, comprobamos que esté seleccionada la de “DaVinci YRGB”. Luego, nos vamos un poco más abajo, a la pestaña “Ajustes RAW”. Ahí seleccionamos el perfil RAW que queramos, según la marca de nuestra cámara. También podemos elegir la resolución de la codificación del clip y los metadatos que queremos. Los metadatos son los ajustes de ISO, balance de blancos y demás que vimos antes de manera manual.
Una vez configurado el proyecto, damos al botón “Guardar” y listo.
Así, cada clip que configuremos en el modo “Proyecto” mostrará los ajustes que acabamos de hacer.
Y un último consejo.
Imagina que hemos realizado una serie de ajustes o cambios a un clip en concreto y queremos aplicarlos a otros. Pues es muy sencillo de hacer. Primero, nos aseguramos de tener seleccionado el clip en el que hemos trabajado. Después agrupamos al resto con “shift”.
Podremos ver que, justo abajo, nos aparecen dos botones: “Usar cambios” y “Usar ajustes”.
Si clicamos en el primero, quiere decir que los cambios que hayamos hecho en el clip que tenemos marcado se aplicarán al resto. Y si le damos al de “ajustes”, lo mismo, solo que se aplicarán todos los ajustes de ese clip. No solo los cambios.
Y aquí concluye este tutoblog completo sobre cómo trabajar con archivos RAW, LOG y BRAW en DaVinci.
Espero que esta información te ayude y, sobre todo, te sirva para saber cómo trabajar con este tipo de códecs profesionales. Sé que este es un tema muy pedido (y necesario) para cualquier videógrafo, así que ahora te toca practicar.
Y ya sabes, si quieres aprender a dominar esta y otras cuestiones al detalle con DaVinci, pásate por el curso de DaVinci y echas un ojo a toda la información que hay disponible.
Te recuerdo que puedes dejar tus comentarios, recomendaciones o experiencias más abajo, en la sección destinada a comentarios. Será genial compartir experiencias acerca de cómo trabajas este tipo de códecs en DaVinci.
¡Nos vemos en el siguiente Tutoblog!


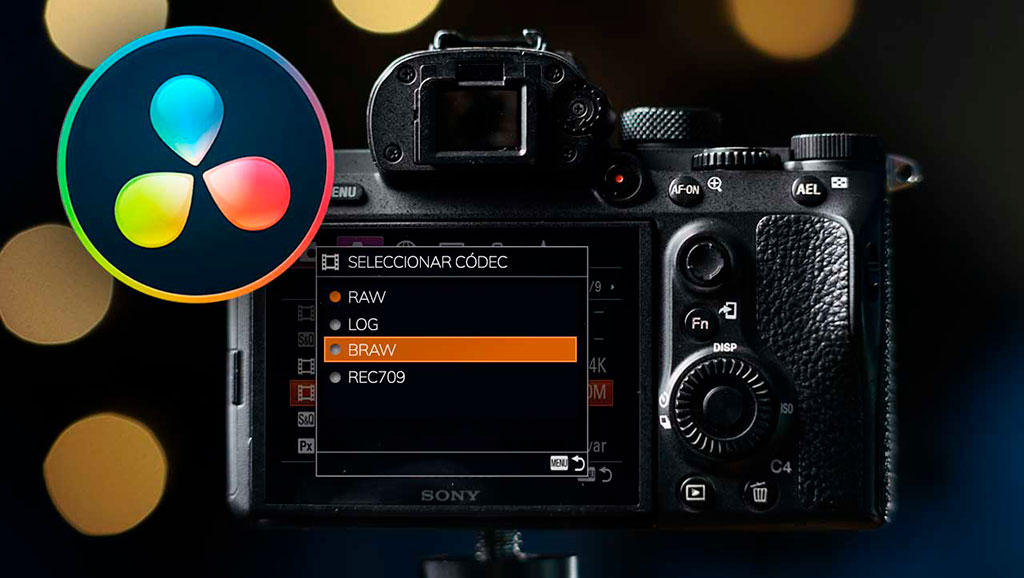
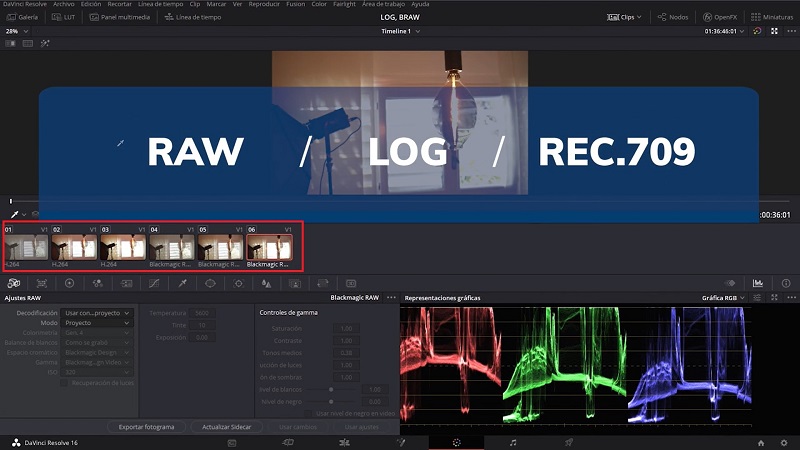
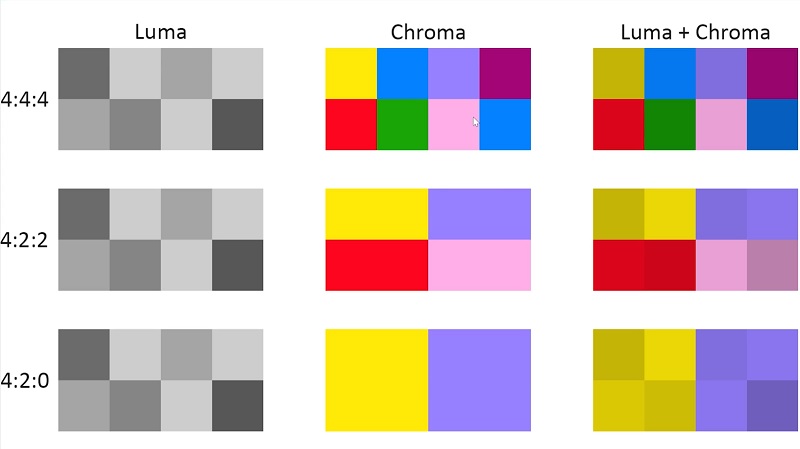
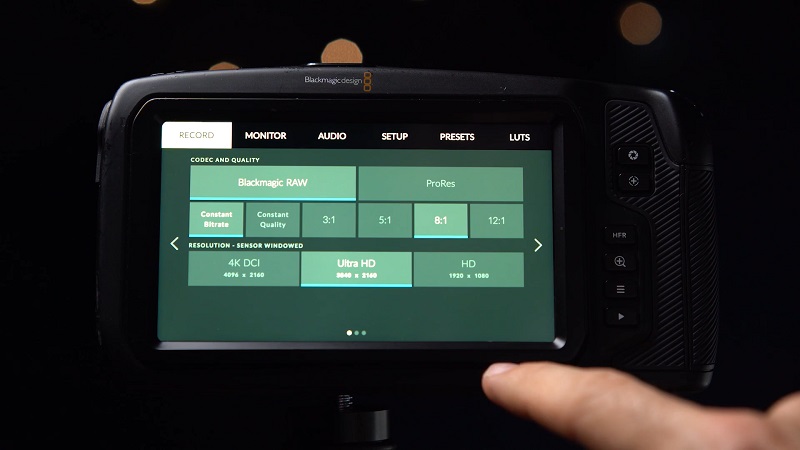
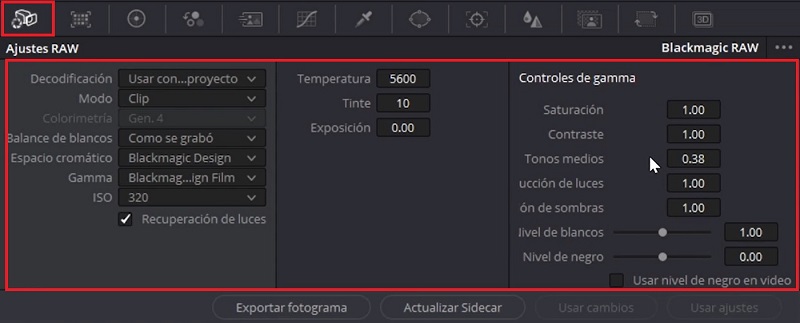
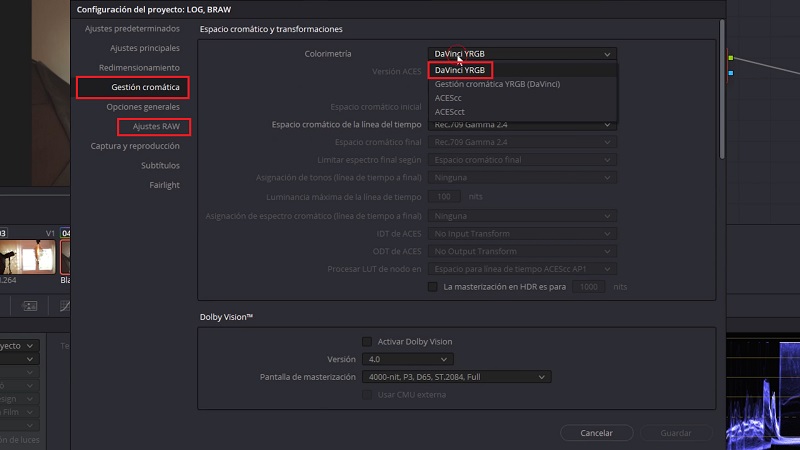
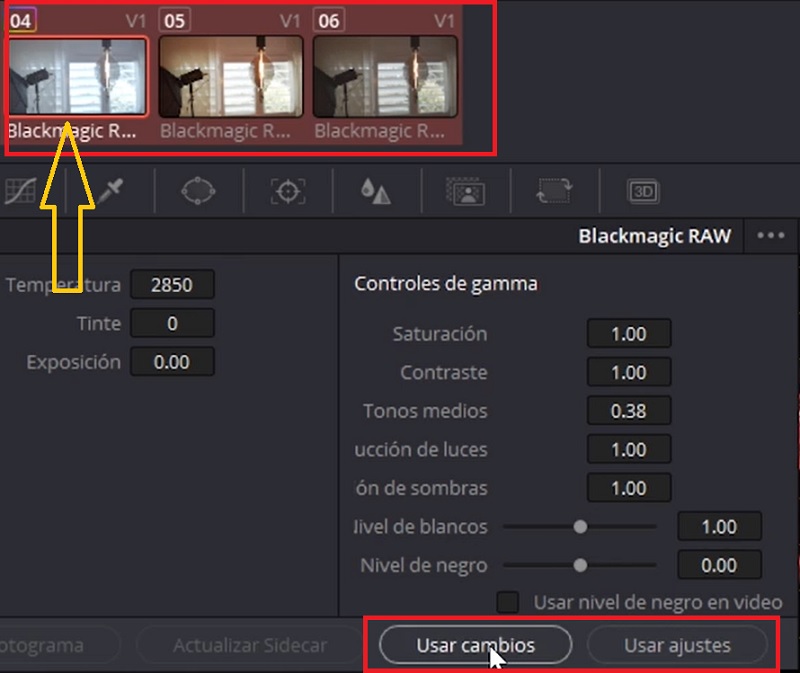
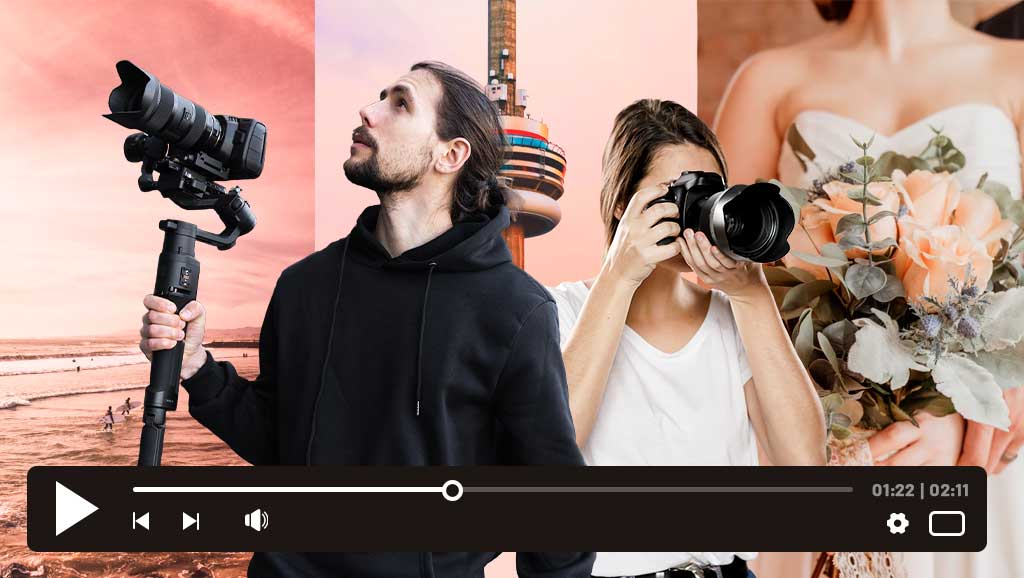


8 comentarios en “Cómo trabajar con archivos RAW, LOG y BRAW en DaVinci”
En unas conversaciones con un compañero surgió la duda de si cuando estás trabajando con los optimizados en edición y pasas a la pestaña de color Davinci trabaja con estos optimizados o ataca directamente al raw?, es necesario desactivar los optimizados para obligarle a trabajar con el raw?
Muy buen aporte, justo empezaré a darle uso a un BMPCC 4K. Saludos desde Ciudad de México.
Rubén, en los archivos RAW EL DEBAYERING SE HACE EN POSTPRODUCCION , no lo hace el procesador de la cámara pasando las imágenes RAW A CODEC
Cuando se hace el DEBAYERING EN CÁMARA PARA PASARLO A CODEC SI SE UTILIZA LA “ INTERPOLACIÓN CROMÁTICA”
Por cierto, aunque seguro que lo sabes , pero no es correcto lo que colocas en este post.
Rec709 no es un codec es un espacio de color estándar SDR 8bit ( el codec sería en H.264
Los archivos RAW recogen toda la información del sensor sin procesarla.
Estás equivocado , la interpolación cromática de bloques de 4×4 píxeles ( días verdes, uno rojo y uno azul) solo se usa cuando pasamos las imágenes a codec… mpeg2, h264, h265, xavc s, prores, dnxhd…etc
Repito, estás confundiendo la interpolación cromática con el submuestreo de crominancia
La interpolación cromática se aplica al debayerin que hace el procesador de la cámara al pasar las imágenes a codec de salida…
No tiene nada que ver con el submuestreo de crominancia
Estupendo e interesante!!!, ¿Has utilizado esa cámara de BlackMagic?…¿que tal…? . Gracias por tus explicaciones…
Excelente ruben el mejor