Si eres usuario de Lightroom, estás en el sitio adecuado. En este tutoblog, vas a aprender a utilizar la herramienta de ExcirePro, una herramienta increíble para tu biblioteca que te va a permitir encontrar cualquier foto entre todo tu catálogo de Lightroom (que hayas importado previamente). Tan solo con filtrar la búsqueda mediante palabras clave o atributos, te saldrán todas las imágenes que cumplan con los requisitos.
ExcirePro te será muy útil, sobre todo si llevas haciendo fotografías desde hace años, ya que seguro que alguna vez has necesitado o te hubiera gustado buscar fotos anteriores para algún trabajo. A lo mejor no encontrabas la parte de la biblioteca en la que se había guardado esa imagen tan chula que hiciste hace meses, el verano pasado o en tu última sesión de retratos, por ejemplo.
Esa es la parte negativa de Lightroom, que al final no muestra todas las fotos que se vuelcan, pero… eso no significa que no haya solución.
Como iba diciendo, este tutoblog te va a permitir utilizar la herramienta de ExcirePro a través de unos sencillos pasos, para que puedas localizar la foto que necesitas, en el momento adecuado. Este recurso te hará el trabajo más fácil y te ayudará a ahorrar mucho tiempo.
Este es el momento perfecto para presentarte la herramienta de ExcirePro como es debido. ¡Vamos!
La aplicación de edición
fotográfica líder: Lightroom
Organiza, edita, sincroniza
y comparte tus fotos con Lightroom
¿Qué es ExcirePro y cómo funciona?
ExcirePro no es un plugin ni una extensión. Es una aplicación que funciona de forma ”independiente”, pero en paralelo a Lightroom.
Facilita muchísimo el buscar fotos en la biblioteca, ya que dispone de unos filtros muy variados y potentes. Por ejemplo, puedes seleccionar que se muestren todas las fotos que cumplan con unos ajustes determinados, como por ejemplo:
- Brillo
- Contraste
- Saturación
- Colores
También se puede escoger las imágenes dependiendo de su color predominante, o incluso elegir las que tengan rostros:
- De mujer o de hombre
- De personas ancianas
- De adultos, niños e incluso bebés
¿Te has quedado igual de alucinado que yo cuando la vi por primera vez? Espero que sí, porque las funciones que ofrece y la versatilidad que se gana a la hora de trabajar con todo el catálogo en Lightroom, hacen que merezca la pena tenerla instalada en el ordenador.
Puedes pensar que quizás el programa falle o no reconozca ciertos criterios. La verdad es que, aunque no tiene un 100% absoluto de acierto en todo, te aseguro que Rubén la ha probado bastante y funciona asombrosamente bien.
¿Tú también quieres que ExcirePro haga todas las búsquedas por ti?
Puedes probar ExcirePro ahora mismo así de fácil
Si pensabas que la única manera de comprobar todo lo que te estoy contando es pagando, te encantará saber que no.
Por suerte, ExcirePro cuenta con un período de prueba gratuito de 14 días, en el que podrás usar y exprimir al máximo todas sus funcionalidades. Y como estoy prácticamente seguro de que te va a encantar, te voy a dejar aquí los planes Premium que tiene actualmente, por si acaso te animas a realizar la compra.
Quiero que sepas que ExcirePro está disponible tanto para Mac como para Windows. Si quieres probar la versión gratuita con calma, puedes hacerlo mediante este enlace.
¿Cómo se instala ExcirePro?
Lo primero que te recomiendo es que cierres completamente Lightroom para evitar riesgos. ¿Ya lo tienes? Vale, pues entonces ahora haz doble clic en el archivo ejecutable que te has descargado e instálalo, siguiendo los pasos como en cualquier otro programa.
Aquí viene un paso muy importante en caso de que hayas decidido comprar la licencia de cualquiera de sus planes (si estás aún con la de prueba, puede que esto te sirva más adelante). Tienes que activar la aplicación dentro de Lightroom.
Para hacerlo, abre Lightroom y ve a ”archivo / gestor de plugins”.
Te saldrá una nueva ventana dividida en dos columnas. En la columna de la izquierda te aparecen todos los plugins que tienes instalados actualmente, y en la derecha, saldrán los ajustes del plugin que selecciones.
Tú tienes que seleccionar el de ”Excire Search”, y a la derecha, irte a la pestaña ”License”. Ahí directamente te dará la opción de activar la licencia. Cuando lo hayas hecho, te quedará así:
Lo primero que debes hacer al iniciar ExcirePro
Para que el programa pueda buscar correctamente entre todas las fotografías de tu catálogo, primero tienes que ayudarle a realizar el análisis de la foto que quieres.
Es aquí cuando también se van a generar las palabras clave por las que podrás segmentar tus fotos. Este paso solo te hará falta una vez, así que ve nuevamente a ”archivos / gestor de plugins”. Elige de nuevo Excire, solo que esta vez en la parte derecha, pincha en la pestaña ”settings”.
Si las fotos de tu catálogo no están muy editadas o son siempre las originales, te recomiendo que selecciones la opción ”fast initialization”, o sea, inicialización rápida. En cambio, si tus imágenes son totalmente diferentes a las originales, entonces no marques esa casilla.
La segunda casilla que te aparece, ”Prefer Smart Previews in initialization” se refiere a si prefieres que la inicialización sea inteligente, es decir, aún más rápida.
Por último, puedes elegir el idioma de las palabras clave. No te ofrece mucho, por ahora solo inglés y alemán. No te asustes por hacerlo en inglés (a no ser que seas experto en habla germana), porque las palabras que vas a usar son muy sencillas. Incluso te vendrá bien como repaso o para aprender palabras nuevas.
El siguiente paso es inicializar tu catálogo.
IMPORTANTE: si eres de los que guardan todas las fotos en un disco duro (o varios), no olvides conectarlos al ordenador antes.
Ahora, tienes que ir a ”biblioteca / extras de plugin” y pinchar en ”initialize photos”.
En la siguiente ventana, puedes elegir entre ”whole catalog” para que importe el catálogo completo, o ”filmstrip”, para importar solo la tira de imágenes que tienes abierta al inicio de Lightroom.
¿Cuánto tarda la importación de un catálogo?
La importación de un catálogo dependerá de varios factores técnicos, como:
- La potencia de la CPU de tu ordenador (puedes seleccionar para usar la máxima)
- Número de fotos que tengas en el catálogo
- Si tienes las fotos almacenadas en un disco duro SSD u otro tipo
La velocidad media de importación de la aplicación es de unas 10.000 fotografías por hora, más o menos. A Rubén, por ejemplo, le tardó unas 3 horas, pues él tiene varios miles de fotos guardadas.
A continuación, es cuando se produce la magia. A medida que se van importando las fotos, la aplicación va reconociendo las caras, personas, colores, objetos y el contenido general de cada una de ellas y les va asignando palabras clave para cada uno de sus atributos. Al mismo tiempo, va almacenando todas estas keywords en un archivo externo, en el disco duro.
¡Y de forma automática! Es que ni tú vas a tener que hacer esa parte del trabajo.
Las diferentes formas de buscar fotos en Lightroom con ExcirePro
Cuando haya finalizado el proceso de importación, comprueba que todo funcione bien. Tienes que pinchar otra vez en ”biblioteca > extras de plugin” y seleccionar el modo de búsqueda que quieras. Tienes todos estos:
Para este ejemplo, voy a escoger la primera opción, para buscar por una foto de ejemplo. Pero antes, tienes que pinchar la foto que quieras tomar como referencia, ya sea en la tira de la portada o en cualquier parte del catálogo.
En la ventana siguiente te aparecen unos ajustes muy básicos. En primer lugar, sale la foto que has seleccionado como referencia, en miniatura.
Después, te da la opción de buscar esas fotos similares en el catálogo completo o solo en la tira del inicio. Más abajo, puedes escoger el número de imágenes que quieres que te busque, y que el criterio de búsqueda sea por el contenido de la foto o por el color predominante.
Por último, la casilla llamada ”overwrite previous results” significa que:
- Si no la marcas, Excire te crea una nueva colección solo con las nuevas fotos que te va a buscar.
- Si la marcas, Excire sobrescribe la búsqueda, manteniendo siempre la misma colección.
¿Sabías que puedes hacer lo mismo, pero con fotografías externas?
Pues sí, puedes. Y no solo con fotos externas de un disco duro o de tu ordenador, sino también de Internet. Para ello, vuelves a ir a ”biblioteca > extras de plugin” y eliges ”search by external example photo”.
En la ventana que te sale, puedes introducir la URL de la página donde se encuentra la foto, o buscarla en el directorio. Igualmente, podrás elegir entre buscar las similitudes en el catálogo completo o en la tira de inicio, así como el número de fotos y el criterio de búsqueda. ¿Verdad que es fantástico?
¿Y si pruebas a buscar por palabras clave?
Pues haz lo mismo que antes, pero ahora escoge ”search by keyword”. En la siguiente ventana, puedes seleccionar la palabra clave entre todas las opciones que te ofrece Excire, según el contenido o las propiedades de la imagen. Si ya estás familiarizado con las palabras en inglés, puedes escribirlas manualmente.
Y si quieres probar con las caras (o rostros), puedes elegir el modo de búsqueda ”search for faces”. Mira todas las opciones que puedes configurar:
Ahora ya puedes buscar fotos por animales, personas o incluso por atardeceres. De hecho puedes elegir varios atributos a la vez, así que te recomiendo que experimentes con tranquilidad. Todo queda en tu imaginación.
Cómo cambiar el orden en el que aparecen las fotos
Por defecto, ExcirePro te ordena las imágenes por la hora de captura, o lo que es lo mismo, por antigüedad. Pero tú puedes cambiar ese parámetro. Justo debajo de la tira de imágenes, fíjate y pincha donde pone ”orden”. Selecciona la opción de abajo ”orden personalizado”.
Entonces, las imágenes se mostrarán por orden de similitud respecto a la que elegiste como referencia.
De todos modos, en esta sección de la web de ExcirePro, encontrarás distintos tutoriales que te pueden ayudar mucho, así que te animo a echar un vistazo y a seguir probando.
Y aquí concluye este tutoblog completo sobre cómo encontrar cualquier fotografía de un catálogo en Lightroom al instante.
Si no conoces todo esto de lo que te he hablado, sobre catálogos, colecciones y demás, te aconsejo que accedas al curso de Lightroom, en el que Rubén te enseña todo lo que necesitas saber para manejar el programa al completo y con total fluidez.
La escuela
audiovisual definitiva
Para vivir de tu pasión y
convertirte en un PRO
Te recuerdo que puedes dejar tus comentarios, recomendaciones o experiencias más abajo, en la sección destinada a comentarios. Será genial compartir experiencias acerca del uso que le das a la herramienta de ExcirePro.
¡Nos vemos en el siguiente Tutoblog!


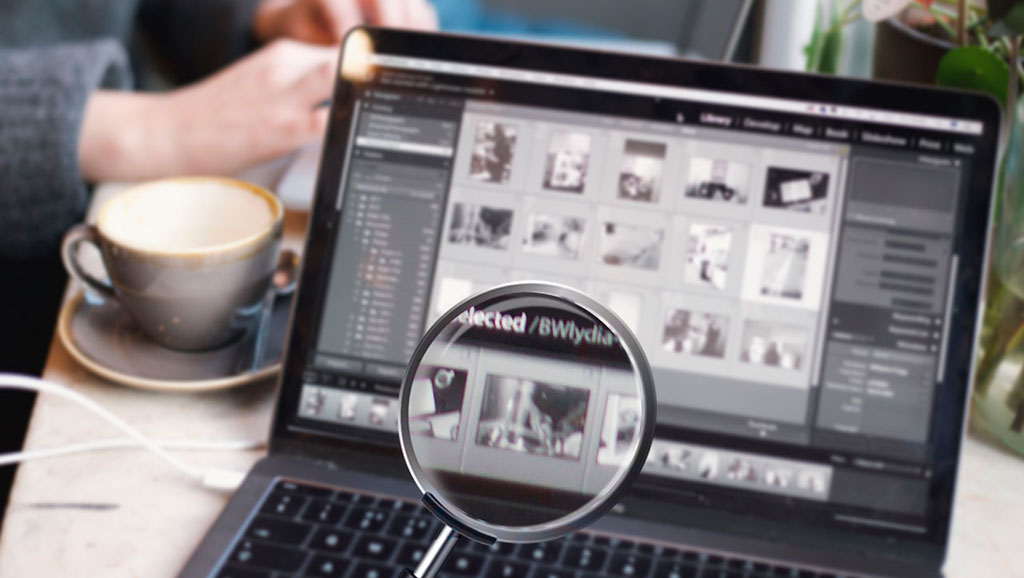
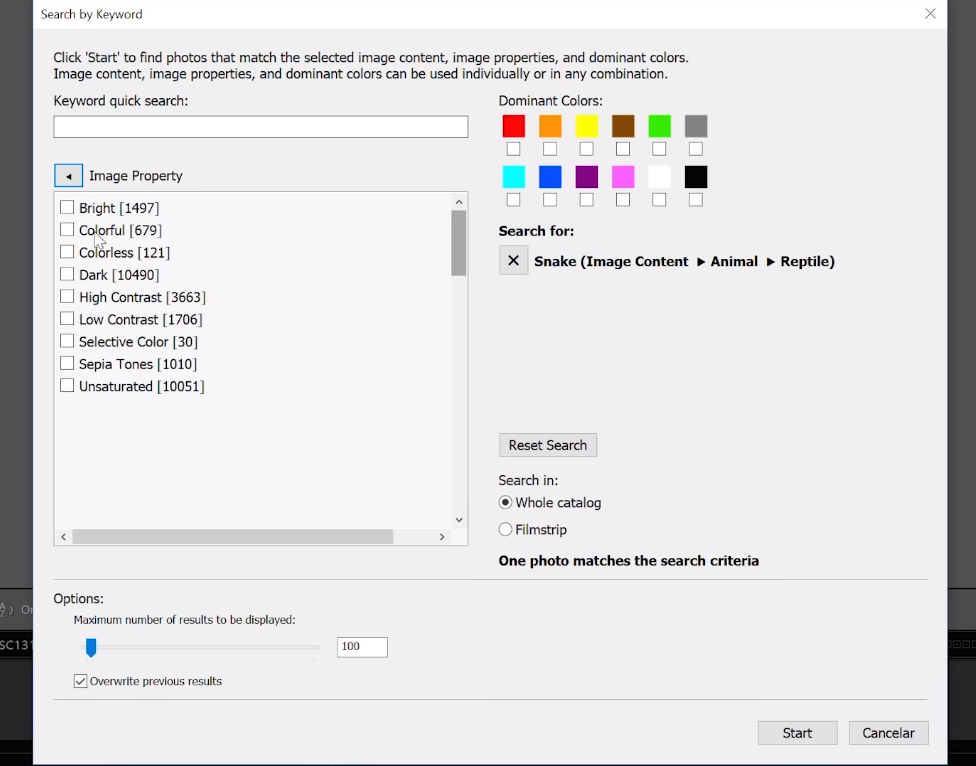
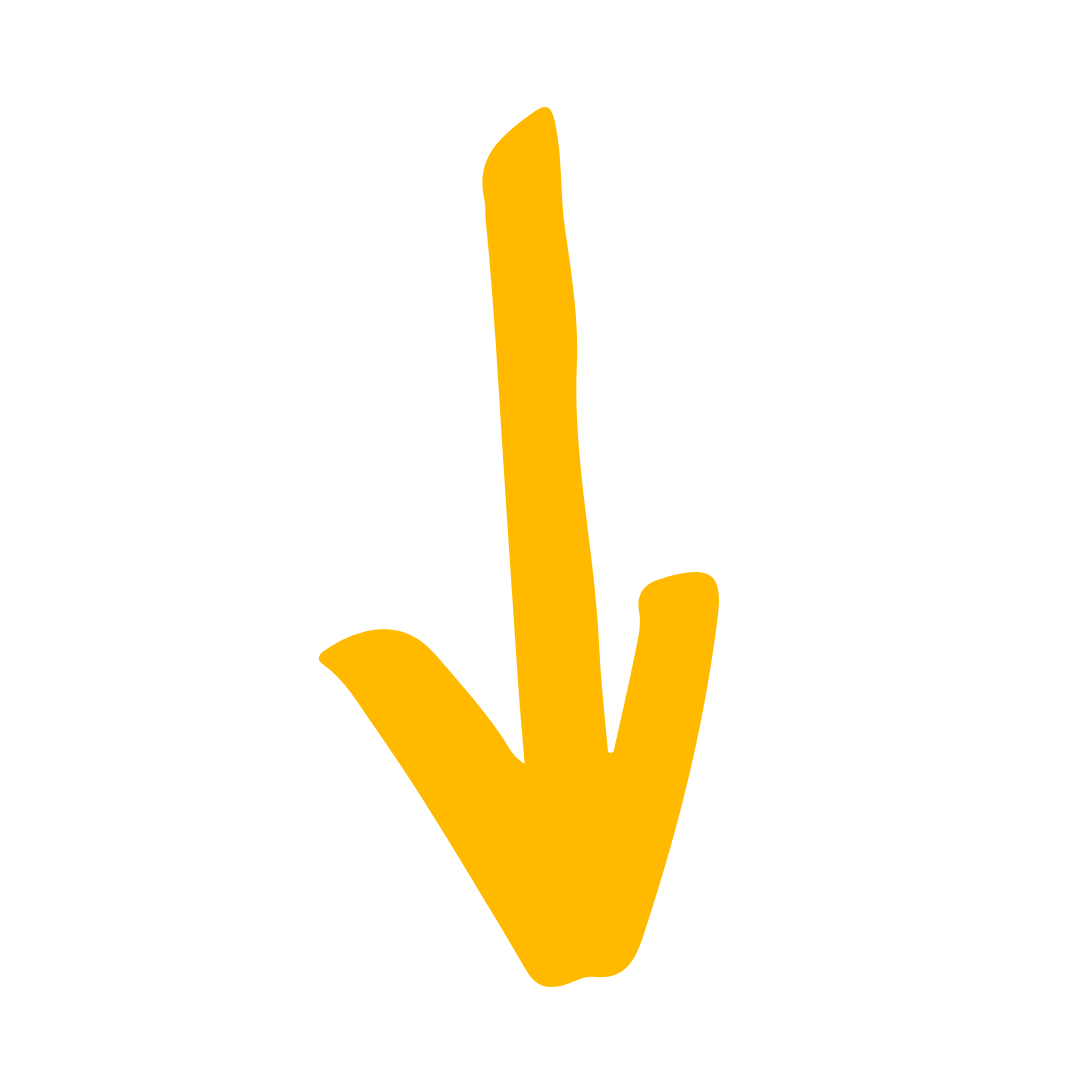
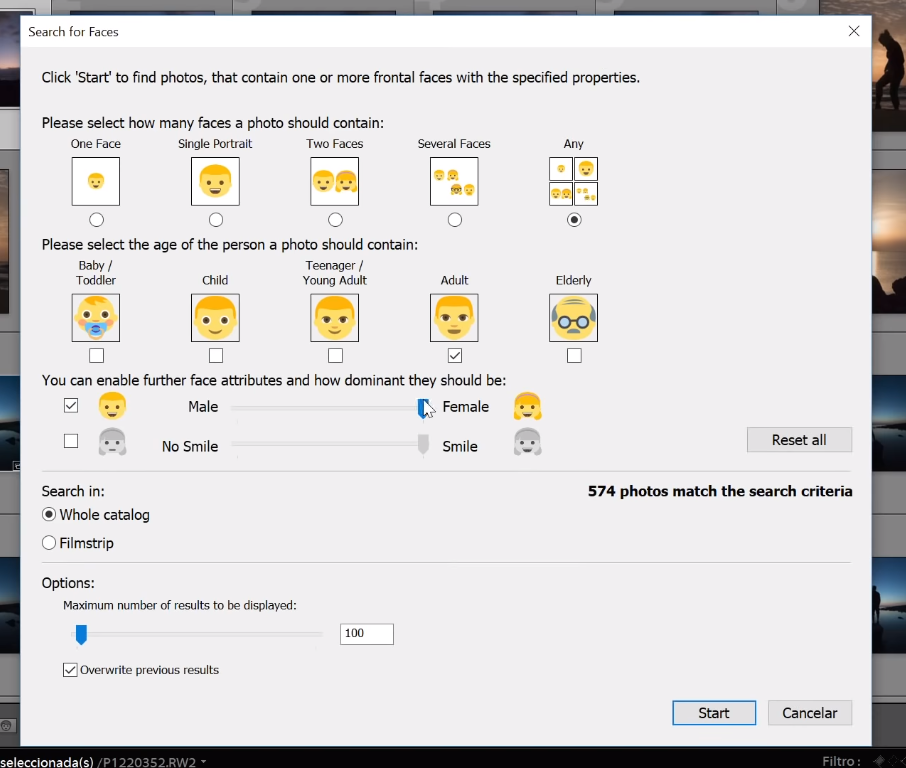
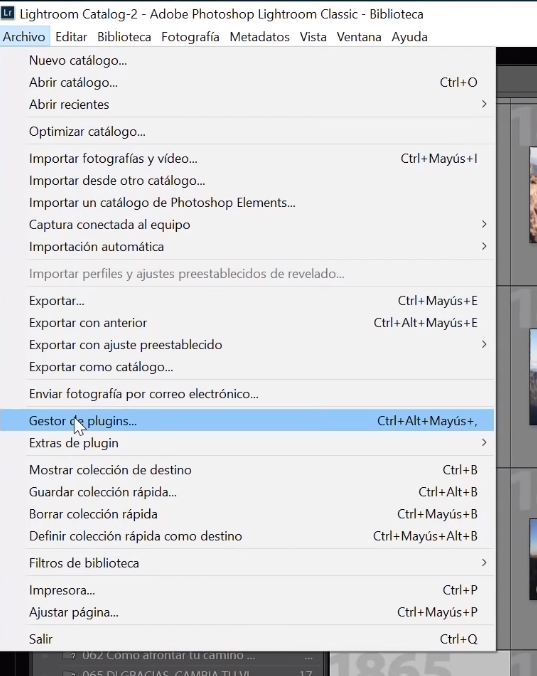
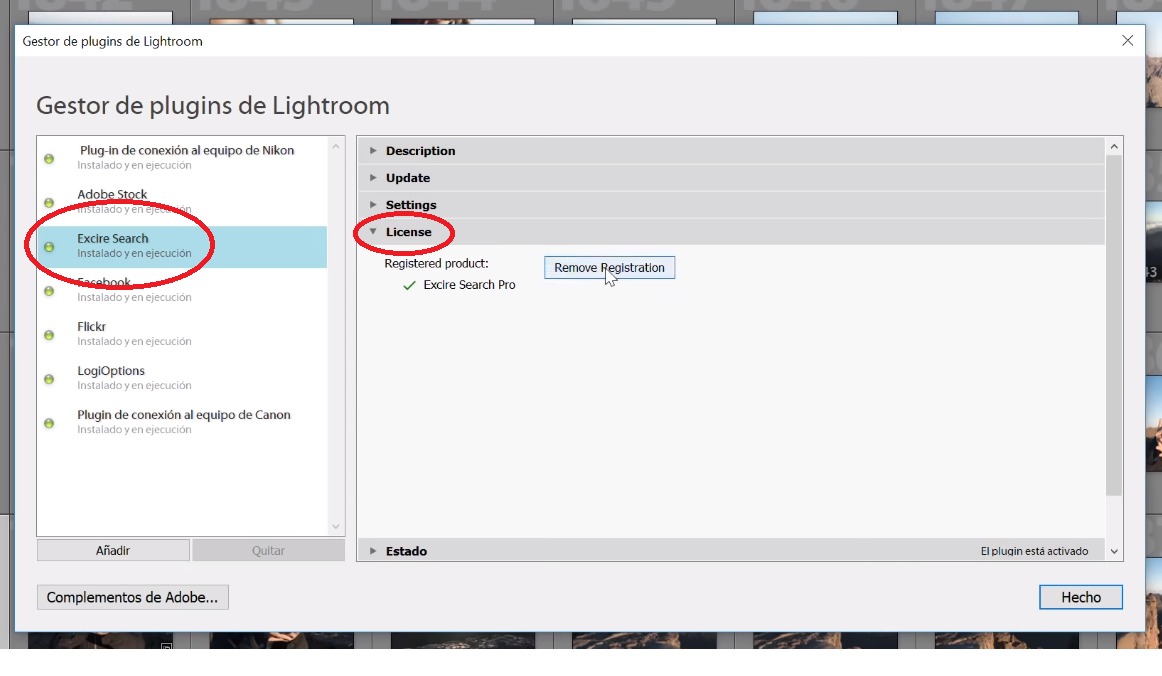
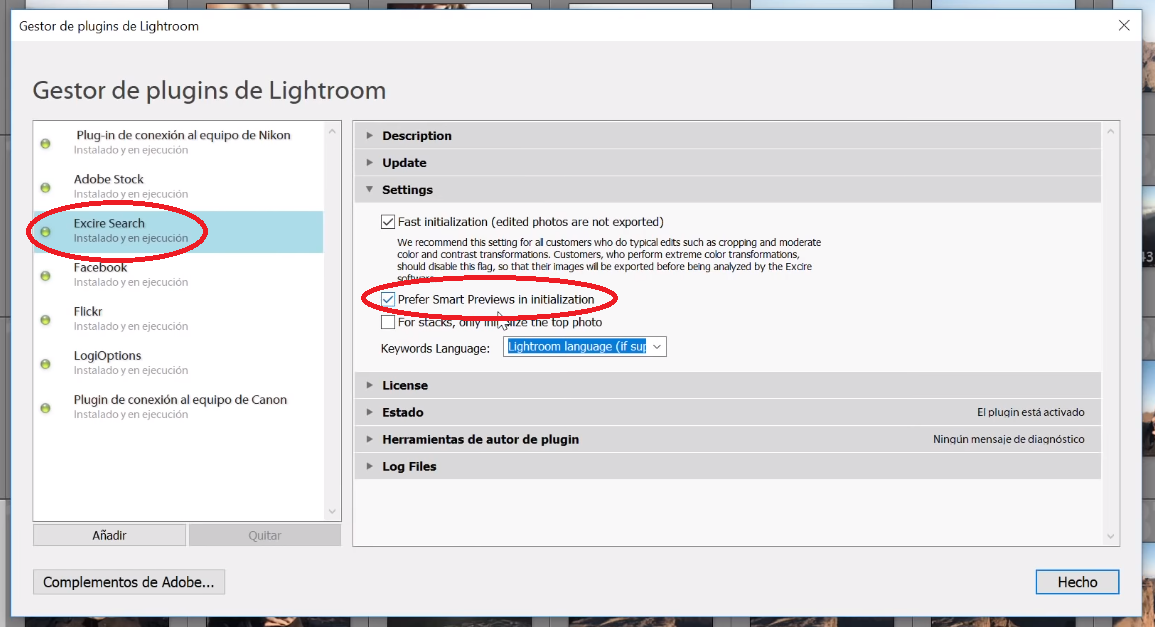
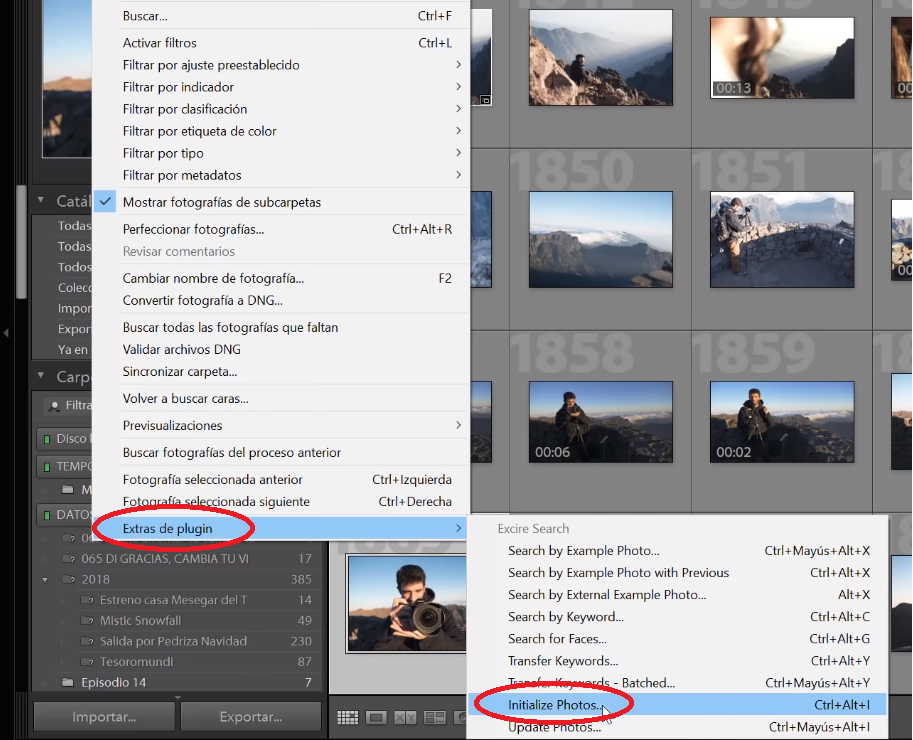
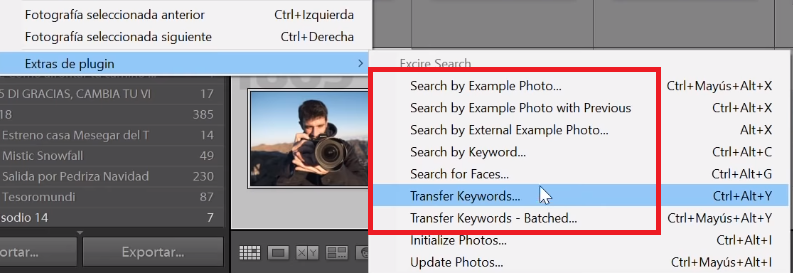
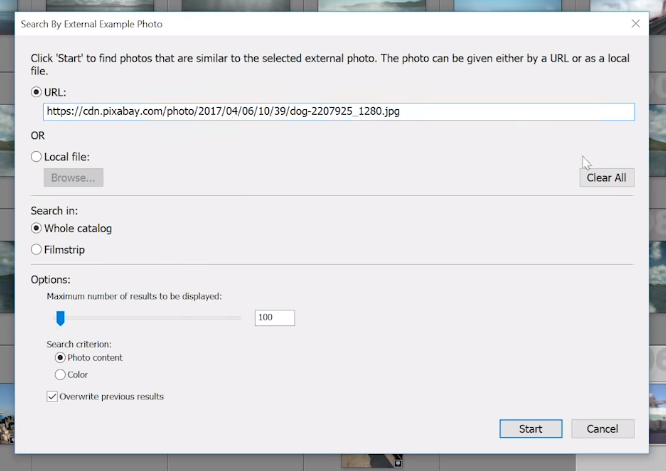
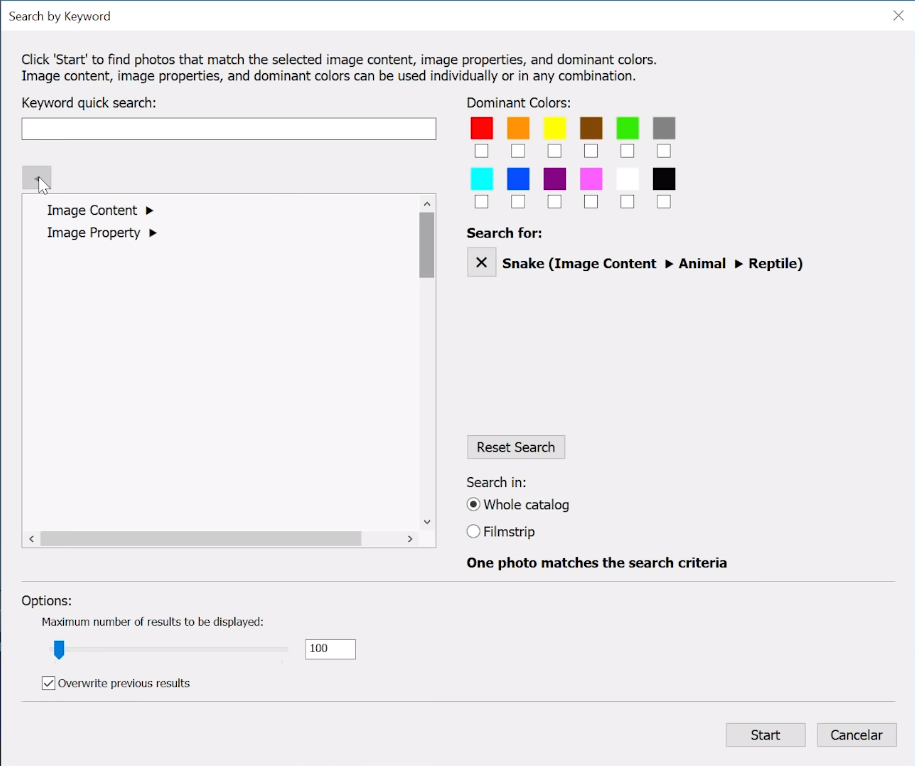
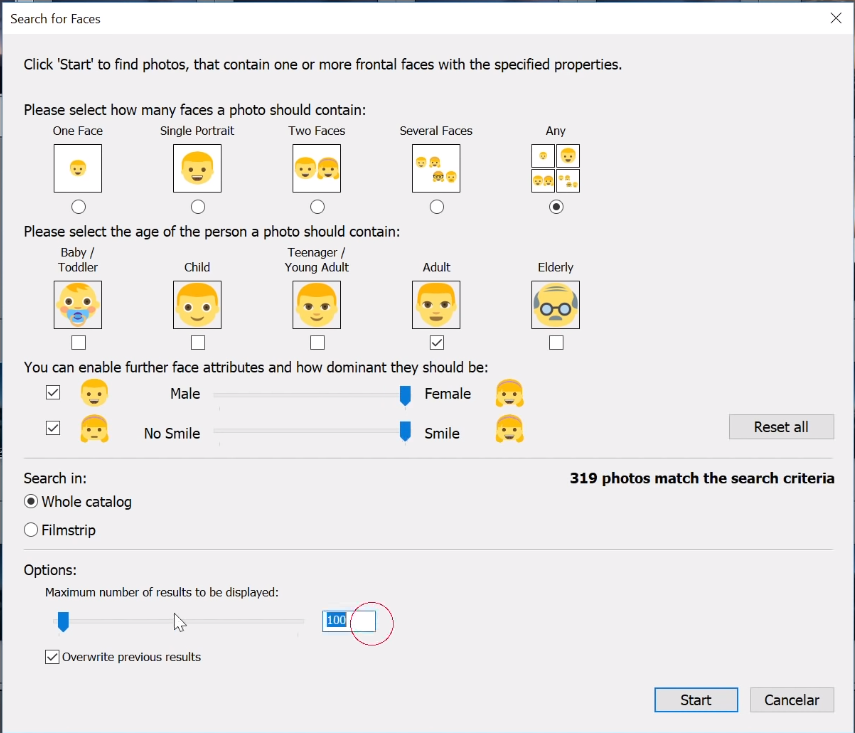



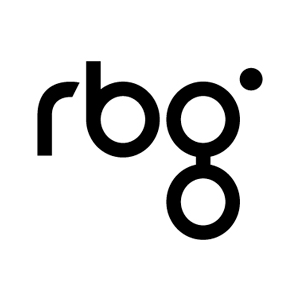
4 comentarios en “Encuentra cualquier foto de tu catálogo en Lightroom al instante”
Buscá también si las fotos tienen números? Es decir en una carrera running o ciclismo , gracias
Quizá en este caso concreto no funcione. Para asegurarte, ve a la web de Excire para conocer todos los detalles y ver si te conviene.
Me parese excelente Ruben, la verdad es que primero debo comprar la licencia de lightroom, para lo cual requiero un poco mas de tiempo hacer algunos ahorros por aqui y por ahi y luego podre disfrutar de estos programas que son muy utiles como tu nos has hecho ver, gracias por tu tiempo y buena disposicion, eres tremendo, un abrazo
Claro que sí, Abel! 💪💪💪 Poco a poco y pasito a pasito.. Muchas gracias por tu comentario 👋