En este tutoblog, te voy a compartir una lista de 10 primeros pasos que te servirán para iniciarte en DaVinci. Aprenderás a utilizarlo desde cero y, si sigues adecuadamente estos consejos, lograrás crear vídeos profesionales.
Aquí vas a encontrar bastante información. Pero aun así, este artículo sólo contiene una parte muy pequeña de lo que puedes llegar a hacer, si descubres en profundidad el curso completo de DaVinci, que está disponible en la Escuela rbgº.
Postproducción audiovisual
con Davinci Resolve
Domina las áreas de la postproducción
con el mejor programa para etalonaje
Si te apetece, también tienes en YouTube un tutorial de 10 Primeros pasos para editar con DaVinci, donde te explico de forma más detallada todo lo que vamos a ver a continuación en este tutoblog. Puedes verlo ahora o dejarlo para luego.
Antes de nada, lo primero que debes hacer es descargar DaVinci, obviamente. Para ello, solo tienes que entrar en este enlace de Blackmagic. Elige si quieres la versión gratuita o de pago único.
Lo descargas, lo instalas en tu ordenador y ¡listo!
¿Ya lo tienes? Muy bien, pues entonces ya podemos comenzar con el tutoblog.
Aprende los pasos básicos para usar DaVinci
- Paso 1: Gestor de proyectos.
DaVinci funciona diferente a otras aplicaciones. Cuando lo abrimos, en la ventana principal nos aparecen todos nuestros proyectos. Si no, solo nos saldrá la opción de crear uno nuevo. Desde ahí podemos abrirlos, exportarlos, archivarlos, eliminarlos, etc. Es muy cómodo.
Así que para comenzar con un nuevo proyecto le damos al botón de abajo que pone “Crear proyecto”. También podemos hacerlo con el primer recuadro de la ventana.
- Paso 2: Entendiendo la interfaz.
Es muy importante conocer el programa para poder moverte tranquilamente por todas sus herramientas y funciones. En este caso, te voy a mostrar lo más importante, ya que enseñarte toda la interfaz haría que el tutoblog fuese larguísimo.
En la parte de abajo tenemos las pestañas de todos los Módulos de DaVinci. Por orden, de izquierda a derecha, serían:
1) Medios (para gestionar e importar nuestros archivos)
2) Montaje (es un módulo de edición ultra rápida)
3) Edición (es el módulo de edición normal)
4) Fusión (para crear efectos y animaciones)
5) Color (para etalonaje, gradación y corrección de color)
6) Fairlight (para edición de audio)
7) Entrega (para exportar)
En la parte superior izquierda nos vamos a encontrar ciertos paneles para configurar algunas opciones, acceder a bibliotecas de medios, etc.
A la derecha vemos herramientas muy interesantes, como la de “Inspector”. Esta sería similar a “Controles de efectos” de Adobe. Y vamos a necesitar recurrir a ella con frecuencia.
En el centro tenemos el monitor de previsualización y, justo abajo, la línea de tiempo donde vamos a editar.
- Paso 3: Importar los materiales.
Para ello nos vamos al primer módulo, el de “Medios” (en la primera pestaña de abajo).
Arriba podemos ver algunas opciones a la hora de importar los archivos, como puede ser la de la clonación de los archivos, para copiarlos en otro lugar que queramos.
Para comenzar a añadir nuestros archivos, con el atajo Ctrl/Cmd + I se nos abre la ventana de importación. También podemos hacerlo teniendo ya la carpeta abierta en el ordenador, seleccionando los archivos y arrastrándolos directamente al programa.
Te aconsejo tener todos los materiales ordenados por carpetas y no los importes desde tus tarjetas.
Y te doy un pequeño truco si es que los organizas así. Para que el programa mantenga las mismas carpetas, a la hora de arrastrar los archivos tendremos que hacerlo en el “Panel principal” (a la izquierda).
- Paso 4: Creando nuestra primera secuencia.
Tenemos que irnos al Módulo “Edición” (tercera pestaña).
Vale, para empezar con nuestra secuencia, primero debemos crear una línea de tiempo. Podemos hacerlo en el menú superior, clicando en “Archivo/Crear línea de tiempo” o también mediante el pequeño panel que hay justo debajo, llamado “Panel Multimedia”.
Ahí nos aparecerán los archivos importados.
Si queremos que nuestra secuencia tenga los mismos ajustes que un vídeo concreto, simplemente arrastramos el archivo hasta la línea de tiempo.
Ahora, se nos abre una ventana a la derecha en la que podemos activar la opción “Ajuste de tiempo y redimensionamiento”. Esto sirve para que todos los vídeos que agreguemos a la línea de tiempo se adapten automáticamente a los ajustes de la secuencia.
Por cierto, una forma rápida de modificar los ajustes de la secuencia es yendo al icono de tuerca, en la esquina inferior derecha.
Ahí se nos abre una ventana donde podremos cambiar la resolución, los frames o el formato de vídeo entre otras cosas.
Ahora, otro consejo importante.
¿Cómo hacemos si no necesitamos un archivo de vídeo completo y solo queremos seleccionar partes concretas?
Quizá lo que muchos harían sería cortar el clip dentro de la línea de tiempo, pero esa no es la opción más cómoda.
Arriba, en el “Panel multimedia”, podemos dar doble clic al archivo de vídeo, lo que hará que se nos abra el monitor original. En él vemos la barra de reproducción del vídeo original, así que vamos seleccionando las partes que nos interesen mediante los atajos I (punto de entrada) y O (punto de salida).
Cuando tengamos una sección concreta, nos aparecen dos iconos. Uno de imagen y otro de audio.
Según lo que necesitemos, arrastramos cualquiera de ellos a la línea de tiempo y tendremos el clip recortado de manera rápida y sencilla.
Esto es muy útil sobre todo para cuando queremos usar planos recurso y demás.
Pero bueno, en el ejemplo he dejado un clip completo, teniendo en cuenta que solo me interesa eliminar algunas partes que sobran.
Entonces es cuando vamos al siguiente paso.
- Paso 5: Recortar.
Para esta función vamos a utilizar 3 herramientas principales que se encuentran en el menú por encima de la línea de tiempo.
La primera es “Recorte”, la segunda “Recorte dinámico” y la tercera “Cortar”.
Supongamos que tengo una sección al inicio del clip que quiero eliminar. Una manera rápida de hacerlo sería seleccionar la herramienta “Recorte”. Arrastramos el borde del clip hasta donde tengamos el cursor de la línea de tiempo.
Y podemos ver que, sobre la marcha, se elimina la parte sobrante. En DaVinci, a esto se le llama “propagar”.
Otra forma de hacer cortes rápidos en un clip es mediante el atajo Ctrl+B, que divide el clip justo en el lugar donde tengas el cursor.
Y ahora aprovecho para explicarte algo muy interesante sobre esto.
Cuando tenemos un recorte hecho en un clip, dependiendo de dónde coloquemos el cursor (del mouse) se nos activa una herramienta u otra.
Por ejemplo, si lo colocamos justo al lado de un corte y arrastramos de forma horizontal, eliminamos y propagamos lo que no queremos. En cambio, si llevamos el cursor justo en la línea del corte, movemos el propio corte adonde queramos.
Así que ya tienes varias formas de recortar en DaVinci. ¡Seguimos!
- Paso 6: Crear títulos.
Es muy fácil. Solo tenemos que ir arriba, al panel “Biblioteca de Efectos” y después seleccionar a la izquierda “Títulos”. Nos aparecerán todas las opciones disponibles.
Solo hay que arrastrar el que queramos hasta la línea de tiempo y ya estará creado.
Ahora seleccionamos la herramienta “Inspector” que te mencioné antes, para tener todo el panel de ajustes abierto. Ahí podremos escribir el texto, elegir la tipografía y cambiar la sombra, el trazo, los colores, etc.
Y te voy a dar un tip muy útil.
En el caso de que queramos crear un pequeño fundido al inicio o al final del texto para que se vea más estético, lo podemos hacer arrastrando unos cuadraditos pequeños que aparecen en las esquinas del clip de texto.
- Paso 7: Importar y editar el audio.
Imagina que queremos añadir una música de fondo a nuestro vídeo. Lo primero que hacemos es ir de nuevo al “Panel multimedia” y arrastrar el archivo de audio a la línea de tiempo. Automáticamente se nos crea la pista de audio.
En cada pista de audio tenemos las opciones básicas para mutearla o hacer que solo suene esa.
Podemos encontrar algunos ajustes más en el mismo panel de “Biblioteca de efectos”, aunque lo interesante es que nos vayamos al Módulo “Fairlight”.
A mí me parece una pasada que podamos tenerlo todo tan a mano, sin cambiar de programa.
Cuando lo seleccionamos en la pestaña de abajo, vemos que tenemos una nueva línea de tiempo en la que nos muestra las pistas de audio y sus correspondientes canales.
También aparecen todos los ajustes avanzados para trabajar en el audio: ecualizar, mezclar, masterizar, etc.
Lo que yo hago de forma muy simple es añadir los efectos a la pista completa. De esto he hablado en otras ocasiones con más detalle en el canal de YouTube, así que puedes buscar los vídeos allí.
La cuestión es que en este Módulo tenemos todo a golpe de clic, de manera muy intuitiva.
- Paso 8: Crear un efecto en el texto.
Esto es el equivalente a si creásemos los efectos en After Effects, pero de nuevo sin salir de DaVinci.
Solo tenemos que abrir abajo el Módulo “Fusión”.
Aquí nos encontramos con algo escabroso para muchas personas: los nodos. Cuando estamos en “Fusión” lo primero que vemos es que aparece una especie de archivo en cada extremo, y una línea que los une.
Para que lo entiendas de forma básica, piensa que el archivo del extremo izquierdo es por donde entraría el clip original, sin efectos. El de la derecha es por donde saldría el clip ya modificado. Y entre medias hay una línea que es donde vamos a ir aplicando los diferentes efectos o animaciones.
Esos diferentes efectos serían los nodos.
Hasta aquí es muy sencillo.
Ahora, para crear, por ejemplo, una animación de texto, lo primero que tenemos que hacer es arrastrar el símbolo de texto hacia la línea de tiempo. Entonces se creará un nodo de texto. También podemos hacerlo con el atajo Shift + Espacio, y buscar dentro la opción “Text+”.
Luego vamos a la herramienta “Inspector” para configurar los ajustes.
Pero el texto no se ve aún en la imagen. Eso es porque tenemos que enlazar los diferentes nodos. Lo haremos creando jerarquías, de manera que el programa sepa cuál es el clip principal, cuáles son los efectos y que todo salga por el nodo de salida.
Entonces, este nodo de texto lo pondremos por encima del clip original (el del extremo de la izquierda).
Para unir los nodos, necesitamos otro que se llama “Merge”. También lo encontramos en los iconos de arriba.
Para establecer las jerarquías, nos fijamos en que el nodo “Merge” tiene un pequeño triángulo verde encima, y otro amarillo a su izquierda. El verde vamos a enlazarlo con lo que queremos que esté en primer plano, mientras que el amarillo con lo que esté en segundo plano, o al fondo.
Los unimos con líneas.
Cuando lo tengamos listo, tenemos que enlazar el nodo “Merge” con el extremo derecho, el de salida. Esto es imprescindible para que podamos visualizar los cambios en el Módulo “Edición”.
Así es como quedaría esto que acabo de explicar:
- Paso 9: Etalonaje.
Cuando tengamos todo el vídeo montado y queramos hacerle la corrección de color, solo tenemos que irnos al Módulo “Color”.
Aquí nos aparecen todos nuestros clips de vídeo. Y también vamos a trabajar a través de nodos. Cada clip de vídeo sería un nodo, básicamente.
Abajo nos encontramos con un menú y distintos iconos, que representan cada uno de los ajustes.
Podemos probar con la corrección básica, dándole al icono de “Círculos cromáticos”, por ejemplo. Ahí podemos modificar las sombras, los medios tonos, las altas luces, el balance de blancos, etc.
Una vez que hemos realizado las correcciones que queremos y todo está bien, solo nos queda el último paso.
- Paso 10: Exportar el proyecto.
Para ello nos dirigimos al Módulo “Entrega”, donde nos aparece todo el trabajo que hemos realizado en la línea de tiempo. Podemos asignar puntos de entrada y de salida, o directamente exportar todo el área de trabajo que esté seleccionada.
A la izquierda podemos ver que hay una serie de ajustes preestablecidos, que nos harán el trabajo mucho más cómodo para no estar pensando en qué ajustes son los mejores.
Podemos exportar directamente para YouTube o Vimeo, además del resto de formatos y códecs.
Por último, le damos al botón de abajo llamado “Agregar a la cola de procesamiento”.
En la parte superior derecha se nos habrá creado una tarea en la cola de procesamiento. Ya solo le damos al botón “Renderizar” y listo. Tendremos nuestro proyecto exportado en la ubicación elegida.
Y aquí concluye este tutoblog completo sobre los 10 primeros pasos para editar con DaVinci. A medida que vayas practicando, lo irás dominando cada vez más rápido.
Y como te comentaba al inicio, si te interesa aprender a manejar el programa de forma profesional, entrando en detalle en cada uno de los apartados, te dejo aquí el enlace al curso de DaVinci, donde puedes encontrar toda la información de lo que aprenderás dentro.
Te recuerdo que puedes dejar tus comentarios, recomendaciones o experiencias más abajo, en la sección destinada a comentarios. Será genial compartir experiencias acerca de tu flujo de trabajo con DaVinci.
¡Nos vemos en el siguiente Tutoblog!



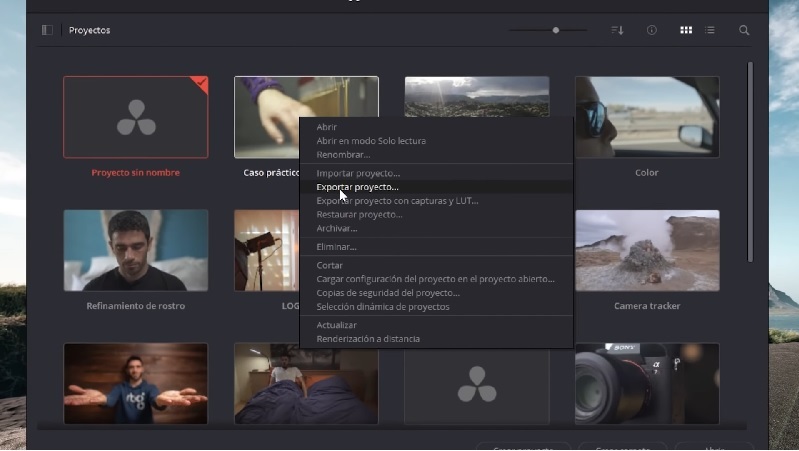
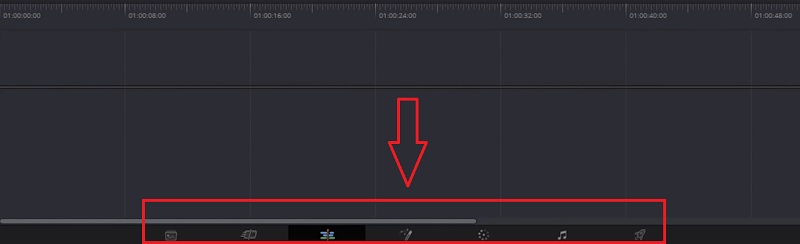
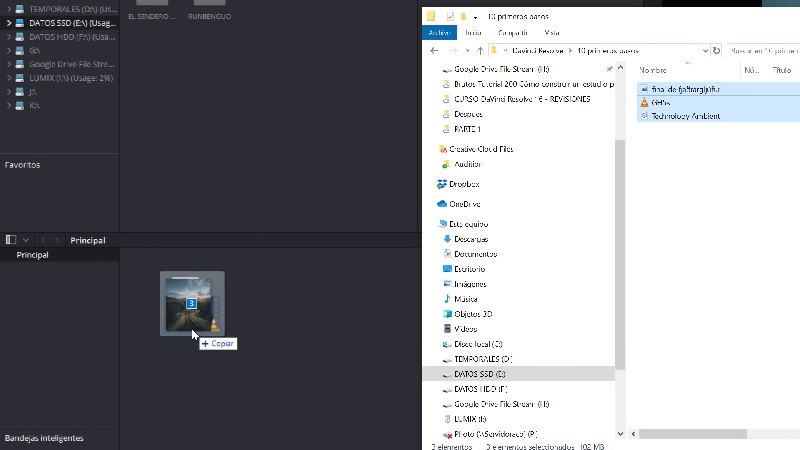
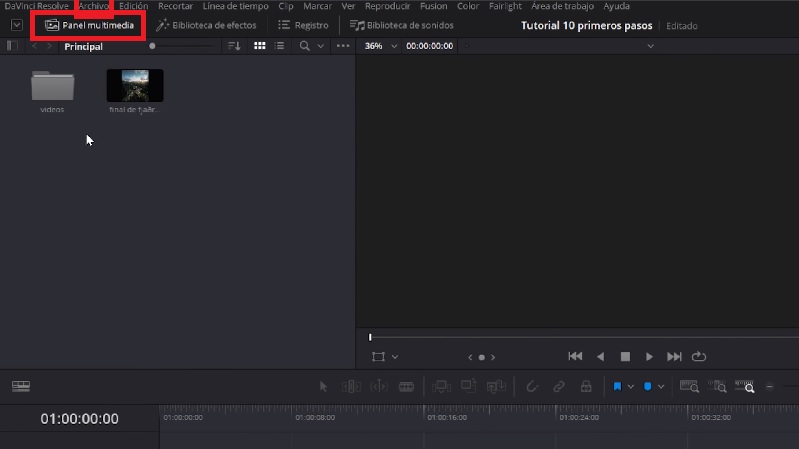

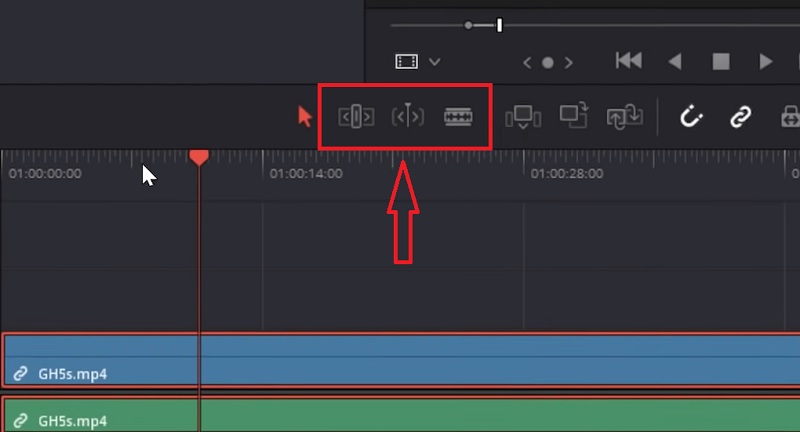
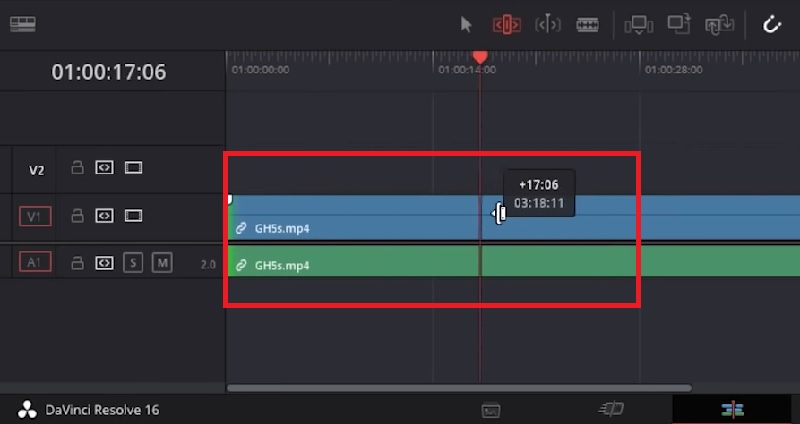
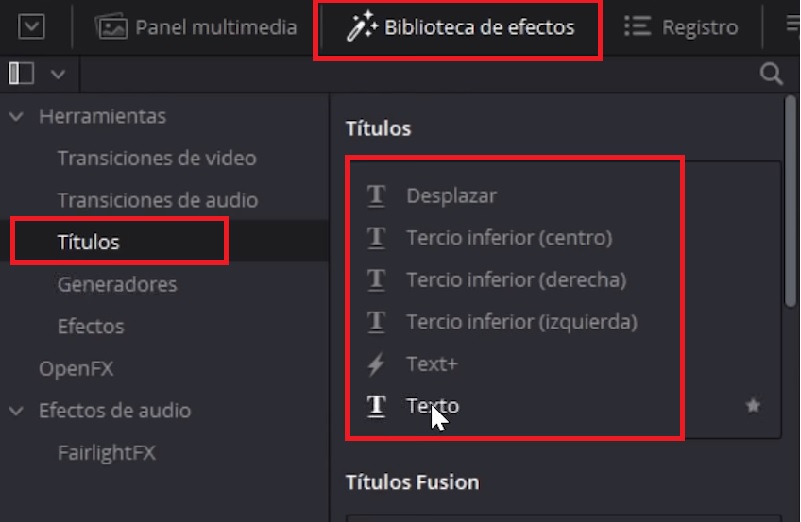
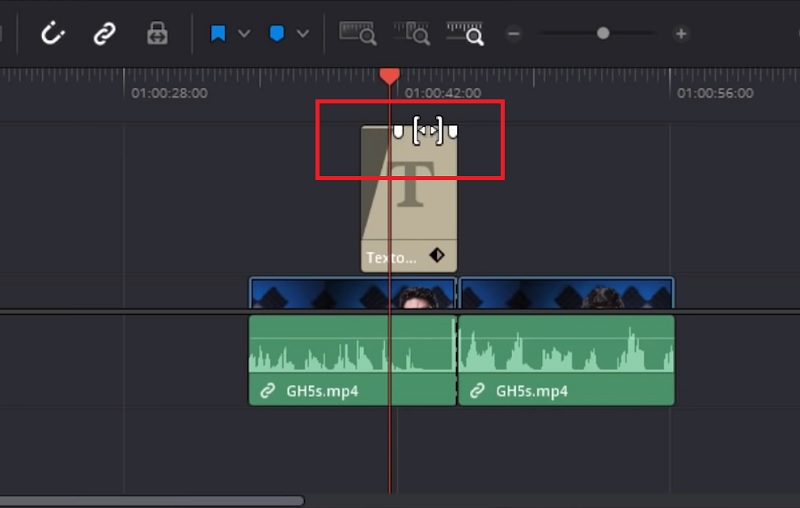
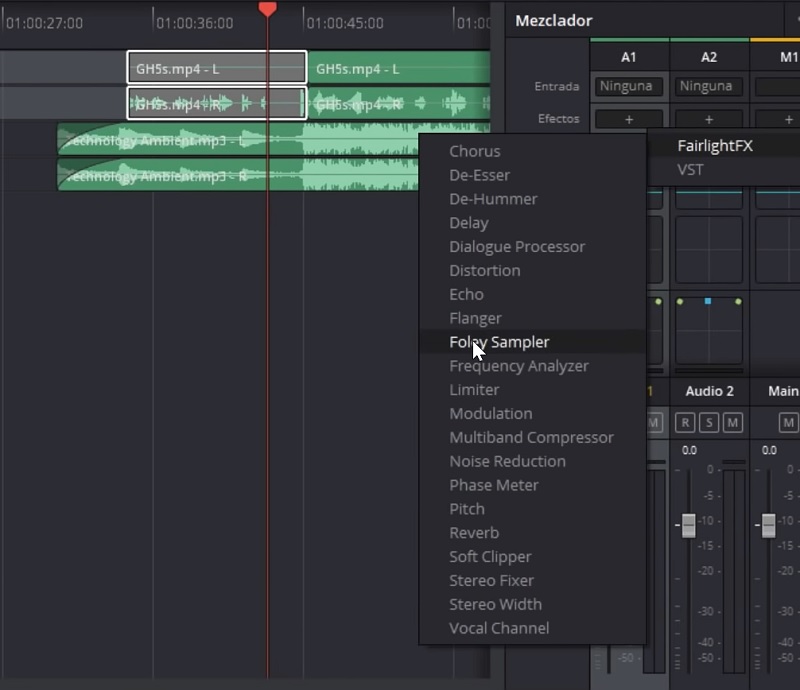
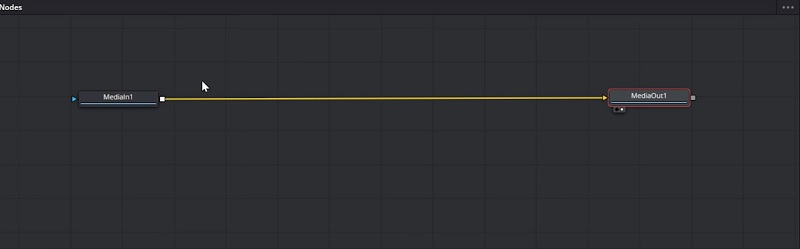
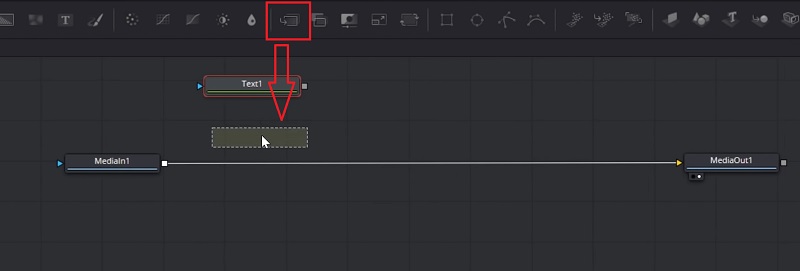
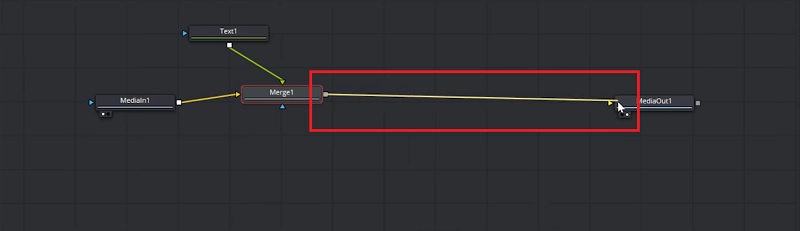
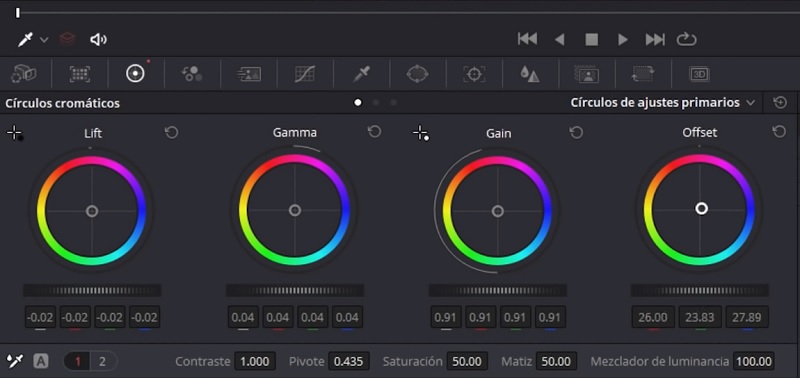
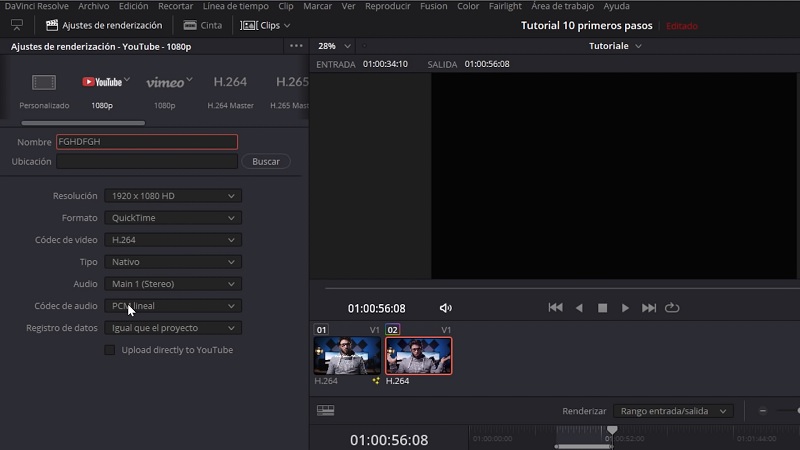
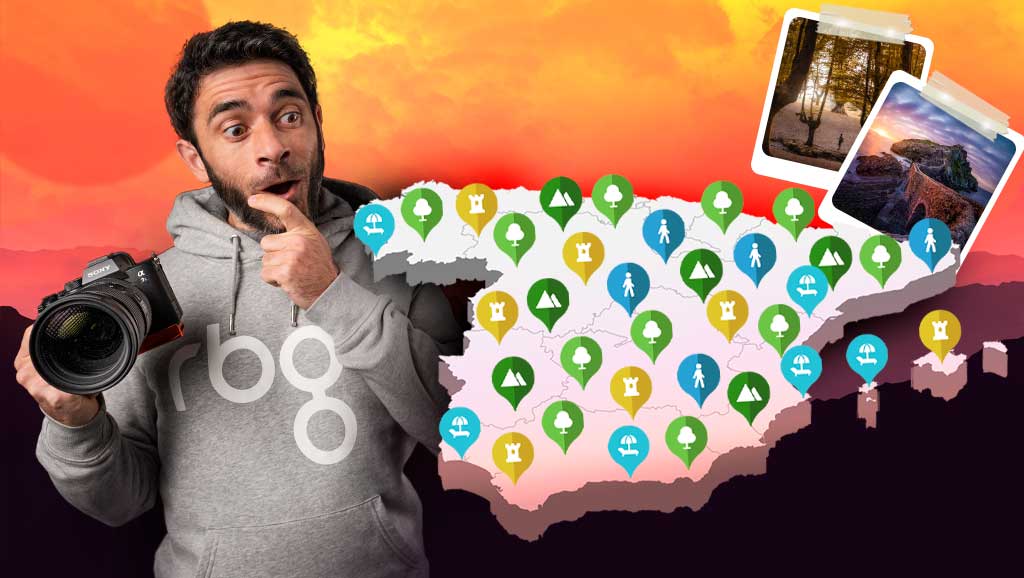


6 comentarios en “10 Primeros pasos para editar con DaVinci”
No sé si lo sabré hacer o no, pero desde luego el video ha sido muy didáctico y ameno.
¡Te lo has currado bien, tío!
Saludos y gracias.
hola!, como puedo exportar los clips por separado pero que estos tengan un segundo mas al inicio y al final?
Hola… Soy alumno del curso de DaVinci Resolve, lo actualizo cada vez que el software lo sugiere… Pero tengo muchas limitaciones de uso, cada vez que quiero agregar una transición o algún efecto, me aparece una cartel invitándome a comprarlo , ya que supere el limite de uso , para usuarios gratuitos …
Es asi? …. Por que todos hablan de las bondades de usar este software, de manera gratuita… Pero es frustrante no poder usarlo, como decían se usa…Soy un usuario familiar, y hago producciones super “caseras”….Nada especializado…A alguien mas le pasa?
Hola Rubén estoy pensando en comprar el curso de DaVinci, pero me lo he bajado y estoy probando y sobre todo con las transiciones veo q me va a tirones y eso q optimizo cada video, tengo un MacBook pro de 16 gb 2.2ghz Intel core i7 y gráficos Intel iris pro… Es normal? Este equipo debería tirar bien? Gracias maquina.
buenas tardes amigos, estoy haciendo el curso y estoy encantado, pero tengo un problema que no se como resolver; cuando incluyo una cancion en el timeline en el modulo edicion, al reproducir distorsiona la cancion y se escucha mas lenta, solo en la edicion ya que en fairliht se escucha bien y al exportar el video tambien, alguna sugerencia? gracias
A mí me ocurre lo mismo y no sé cómo solucionarlo. Has arreglado el problema?
Un saludo !