A menudo nos llegan un montón de consultas técnicas donde, o bien nos preguntan si el ordenador que tienen es lo suficientemente potente para usar una versión de Premiere determinada, o tienen una duda técnica concreta sobre rendimiento donde nos especifican los componentes del equipo.
Pues bien, vamos a tratar de resolver esta duda de una vez por todas, por lo que en este tutoblog, te voy a explicar qué tipo de componentes necesita tu equipo para trabajar de forma eficiente con Premiere y sacarle el máximo partido.
Vaya por delante que nos referimos a especificaciones para PCs con Windows. Para iMac vamos a ser más rápidos: lo ideal es que para la versión actual de 2020 tengas uno del año 2017 como mínimo, ya no solo por lo que tiene la versión en sí, sino porque nos vamos a centrar en una máquina de alto rendimiento y Apple quizá no sea lo mejor para edición de vídeo actualmente.
Hay una cosa que hay que tener clara. Con la tecnología actual vamos a poder editar vídeo con cualquier ordenador, ya sea de una comunión, boda, cumpleaños o película, especialmente gracias a la creación de proxys, que van a facilitarnos poder trabajar a menores resoluciones y exportar a la resolución ideal.
¡Empezamos!
¿Cómo funciona Premiere con nuestro Hardware?
Premiere es una de las aplicaciones de edición de vídeo más extendida, de hecho, aquí aprovecho para compartirte el curso de edición de vídeo con Premiere, para que en 11h puedas dominarlo.
Edición de vídeo profesional
con Adobe Premiere
Optimiza tu producción de 0 a 100,
trabaja con fluidez y ahorra tiempo
Sin embargo, Premiere no es la aplicación más potente, puesto que no aprovecha al 100% nuestra GPU (tarjeta gráfica), como sí hace DaVinci Resolve en su versión de pago. Esto hoy en día es crucial, puesto que las tarjetas gráficas procesan con miles de núcleos la cantidad de píxeles, frente a los 6-10 núcleos de un procesador de gama doméstica o semiprofesional.
Premiere utiliza mucho más la CPU (procesador) a la hora de decodificar los archivos de vídeo y audio, lo que le genera mucha carga de trabajo y cuellos de botella. Pero tranquil@s, hay un truco que vamos a ver más adelante de cara a la exportación. Además, vamos a ver cómo minimizar el cuello de botella con el resto de los componentes.
Adobe ha publicado sus propias especificaciones mínimas y recomendadas. Como son muchas, puedes verlas en este enlace.
Sin embargo, si vamos investigando un poco por la web, vamos descubriendo que de nada sirve tener una tarjeta gráfica de 1000€ y un procesador de 300€; o tener CPU y GPU de última generación con 8Gb de RAM y un disco mecánico (HDD). ¿Por qué? Para hacerlo comprensible, la clave está en el equilibrio.
Si tenemos una RTX 2080 Ti (de las más potentes actualmente) con un i5 de 6ª generación, estamos “castigando” a nuestra GPU sin aprovechar todo su potencial. Ocurre lo mismo si trabajamos con archivos 4K de 400Mbps en un disco mecánico, puesto que los HDD no pueden ir a más de 250 Mbps conectados directos a placa por SATA3.
Así que es importante averiguar cuál es el bitrate de tu cámara. En Windows puedes hacer clic con el botón derecho del ratón sobre el archivo, pinchar en propiedades y en la pestaña detalles verás la tasa de datos:
Como ves, es un archivo 4K UHD, que perfectamente en un disco mecánico puede soportar sin bajones de fps durante su reproducción, pero si queremos movernos por el timeline rápidamente, experimentaremos todos esos tirones.
Hemos visto que necesitamos (de forma resumida) un equilibrio entre CPU, GPU, RAM y disco duro. Hay otro factor clave que es la distribución de la memoria. Vamos a resumirlo, pero antes, para quien no lo sepa, además de los discos tradicionales mecánicos (HDD), tenemos los discos sólidos (SSD) y discos PCI-Express (NVME). SSD significa Solid State Drive, muy populares y que han bajado muchísimo de precio afortunadamente. Son tan rápidos que llegan a la máxima velocidad de conexión SATA3 550Mb/s y, por ello, ya tienen un cuello de botella.
Los NVME significan Non Volatile Memory Express. Estos discos no se conectan a la placa base por puerto SATA3 como los otros, sino que lo hacen mediante puerto PCI-Express, el mismo puerto que las GPU. Por tanto, la velocidad es tal, que pueden alcanzar velocidades de 4500Mb/s por sí solos. Tras este resumen, según nuestra experiencia, esta es la forma ideal de distribuir la memoria:
Mínimo ideal
- SSD 250GB o más para Sistema Operativo y programas.
- SSD 1Tb o más para tus archivos de vídeo o fotos. Aquí crearemos los proyectos y los exportaremos.
- HDD externo 1TB o más para backup.
Recomendado ideal
- SSD 250GB o más para Sistema Operativo y programas.
- SSD 1TB o más para tus archivos de vídeo o fotos. Aquí crearemos los proyectos.
- SSD 250GB o más para caché. Todas las aplicaciones generan caché, que no son más que pequeños archivos que permiten que nuestros proyectos carguen más rápido, pero la suma de todos esos archivos puede ser inmensa.
- HDD 2TB o más para guardar los proyectos terminados temporalmente (backup) o todas tus exportaciones.
Lo más eficaz (según presupuesto)
- SSD 500GB o más para Sistema Operativo y programas.
- NVME 2TB o más para vuestros archivos de vídeo o fotos. Aquí crearemos los proyectos.
- SSD 250GB o más para caché. Todas las aplicaciones generan caché, que no son más que pequeños archivos que permiten que nuestros proyectos carguen más rápido, pero la suma de todos esos archivos puede ser inmensa.
- SSD o NVME 120 GB o más para hacer las exportaciones aparte. Esto implica que distribuimos la carga de trabajo del disco principal sobre el que trabajamos los proyectos.
- HDD 4TB o más para guardar los proyectos terminados temporalmente (backup).
Sabiendo esto y lo que recomienda Adobe, vamos a tener en cuenta el resto de los componentes desde el mínimo ideal hasta lo más eficaz.
Mínimo ideal
- CPU: Intel Core i5 7600K.
- GPU: NVIDIA GeForce GTX 1070.
- RAM: 16GB CL16. CL es la latencia, cuanto menor sea el número, mejor, puesto que tardará menos tiempo en comunicarse con el procesador, pero claro, será más caro.
Recomendado ideal
- CPU: Intel i7 9700K / AMD Ryzen 7 3700X.
- GPU: NVIDIA GeForce GTX 1660 / GeForce RTX 2070 / AMD Radeon RX 5700 XT.
- RAM: 32GB CL16 o menor.
Lo más eficaz (según presupuesto)
- CPU: Intel i9 9900K / AMD Ryzen 9 3900X.
- GPU: NVIDIA GeForce GTX 2070 Super / GeForce RTX 2080 Ti.
- RAM: 32GB CL12 / 64GB CL14 o menos.
Esto son solo nuestras recomendaciones basadas en nuestra experiencia y teniendo en cuenta un ordenador para poder renovar cada 5 años de media. Lo bueno de hacerte tu propio PC, es que puedes ir actualizando los componentes en función de lo que vayas necesitando y, por supuesto, ayudando a tu bolsillo a que solamente la inversión principal sea la más grande y después solo haya que hacer “pequeñas inversiones”.
Respecto a las placas base, vamos a tener en cuenta algunas cosas:
Normalmente, en la gama de procesadores de Intel, suelen valernos durante 2 generaciones de procesadores. Esto quiere decir que cada 2 años se renueva el Socket (zócalo donde se encaja el procesador). Por tanto, debemos tener en cuenta la generación del procesador y el Socket de nuestra placa base, ¡no vaya a ser que no nos sirva!
El rango de precios según los procesadores que hemos puesto está entre 200-500€. La diferencia va a ser la cantidad de conexiones que tenga la placa fundamentalmente y todo lo que pueda soportar en cuanto a memoria RAM.
Si queremos irnos a otra gama más profesional, estaremos creando una Workstation, donde vamos a utilizar la serie X de Intel o la de Threadripper de AMD. Estos procesadores son de 12 núcleos en adelante, siendo el Threadripper 3990X de AMD de los más potentes actualmente. Pero la gama doméstica de AMD ya ha llegado a los 12 núcleos.
¿Más núcleos es igual a más potencia? Teóricamente sí, pero el rendimiento real es otra cosa que no corresponde a este tutoblog. Si quieres leer especificaciones, Pudget Systems tiene estudios constantes y actualizados de hardware tanto para Premiere como para After Effects, DaVinci, etc.
A su vez, con las tarjetas gráficas entramos en la gama QUADRO o TITAN de NVIDIA, pero no son realmente necesarias salvo que trabajes desde un servidor conjunto. Si no, estarás “tirando” dinero y te sobrará potencia a raudales que no aprovecharás. Además, muchas de estas tarjetas realmente se usan para inteligencia artificial y no tanto para creación de contenidos.
Algunos trucos para exportar más rápido
Para el primer truco, tienes que acceder a la BIOS de tu PC. Normalmente, cuando arrancas el ordenador te aparece una pantalla de carga o bien con el logo de Windows o con el logo del fabricante de tu máquina. En ese momento, pulsando la tecla retroceso o F2 vas a acceder a la BIOS.
IMPORTANTE: Cada BIOS es diferente según el fabricante y las actualizaciones. No cambies nada si desconoces exactamente dónde está todo lo que te voy a indicar, puesto que solamente ganamos 1 o 2 minutos de tiempo al exportar. En este caso, la BIOS es de una placa Gigabyte Aorus Elite Z390. Para desplazarte, es mejor usar el teclado con las flechas de dirección, Enter y ESC en vez del ratón.
En los Ajustes de codificación (pestaña de vídeo), lo normal es que no haya opción de cambiar la barra de rendimiento. Si te deja cambiarla, prueba a ver qué pasa, porque puede que te salte un mensaje de que tu sistema no admite la aceleración por hardware con la configuración actual.
Reinicia el ordenador y pulsa F2 en cuanto aparezca el logotipo de Windows o del fabricante del pc hasta que entres en la BIOS. La BIOS de nuestra placa tiene este aspecto:
Si no estás en el Modo Avanzado, pulsa F2 para acceder a él. Mira bien en tu BIOS qué botón es el tuyo.
Puedes saltarte este paso si tu idioma está en español. Si no, ve a System Info y en System Language selecciona el español. Aún así, puede que tu firmware de BIOS no esté 100% traducido.
Una vez hayas terminado, ve a la pestaña Settings y después a IO Ports.
Dentro, en la opción de Internal Graphics, selecciona Habilitado. De esta forma, vas a habilitar los gráficos de la CPU junto con los de la GPU, que al exportar incrementará ligeramente el rendimiento. Esto se da siempre y cuando tu procesador tenga gráficos integrados, la serie X de Intel, por ejemplo, no los incluye.
Para salir de la BIOS, desplázate a la sección Guardar y salir y ahí selecciona Guardar y salir de la configuración. ¡Y listo!
Ahora te aparecerá habilitada la codificación por aceleración de hardware.
Para el segundo truco, si tu tarjeta gráfica es NVIDIA, tienes que descargar el controlador Studio. De esta forma, se va a aumentar el rendimiento tanto en la exportación como en la edición. Para descargarlo debes ir a la web oficial de NVIDIA. Ahí, selecciona tu modelo y al final, donde pone “tipo de descarga” selecciona Controlador Studio. ¡Lo instalas y listo!
Y aquí concluye este tutoblog completo sobre cómo elegir equipo para trabajar con Premiere.
Ahora que ya sabes lo que necesitas, aquí te dejo también un enlace para que puedas calcular la potencia de tu fuente de alimentación.
Te recuerdo que puedes dejar tus comentarios, recomendaciones o experiencias más abajo, en la sección destinada a comentarios. Será genial compartir experiencias acerca de los componentes de tu equipo de trabajo.
¡Nos vemos en el siguiente Tutoblog!


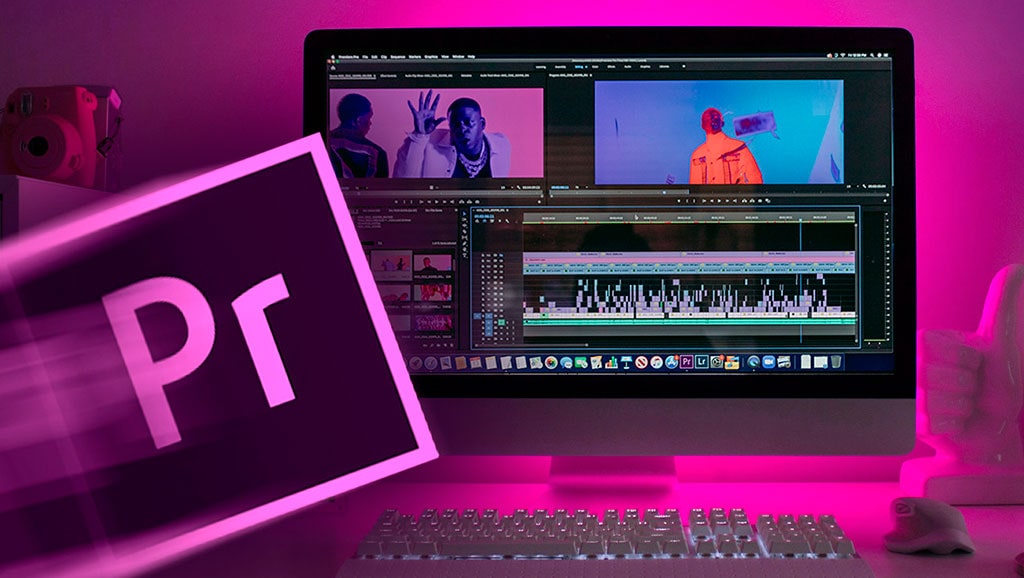

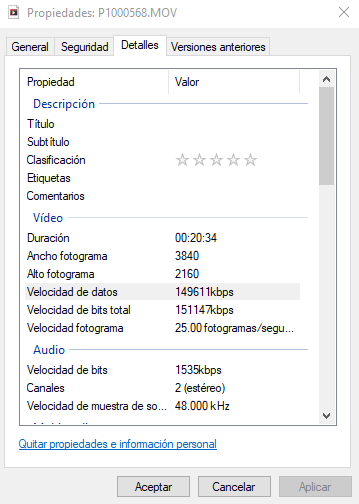


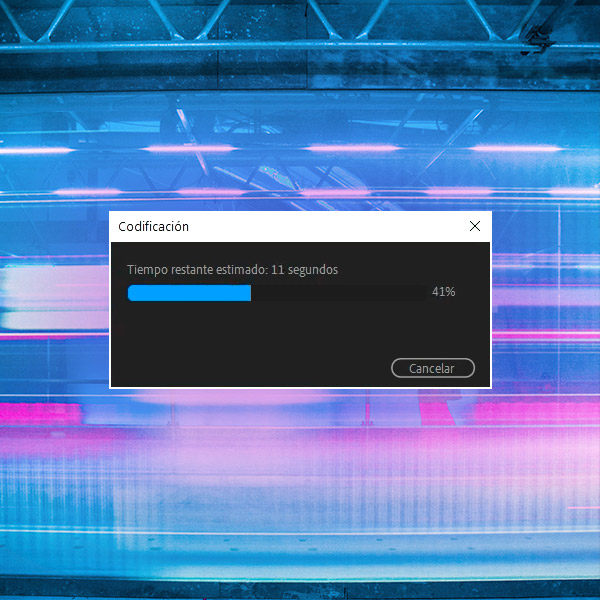
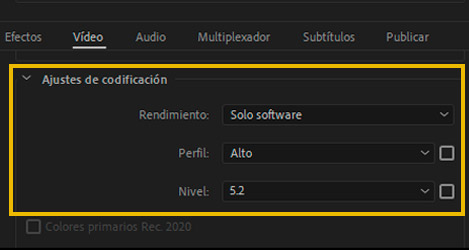
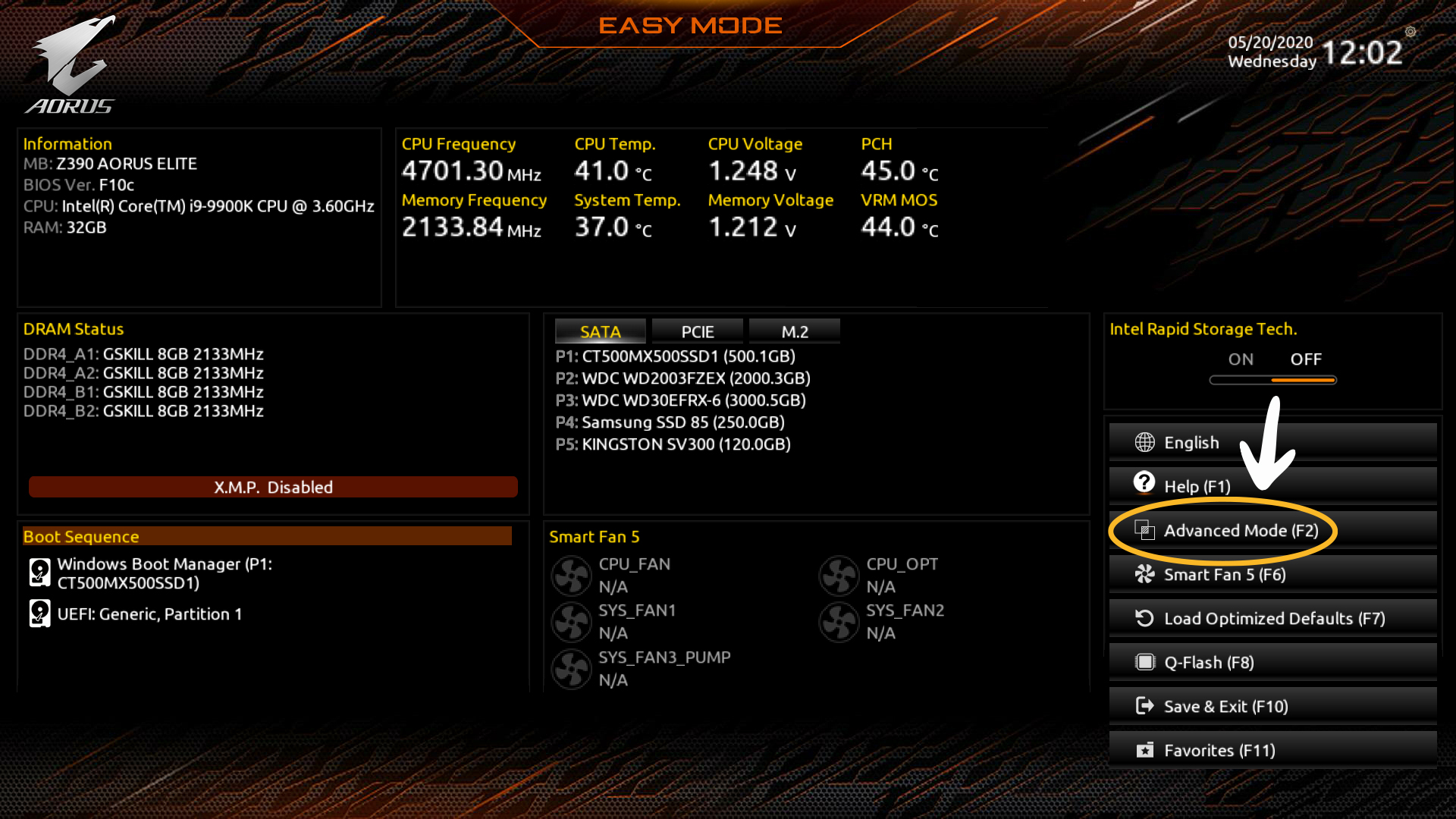
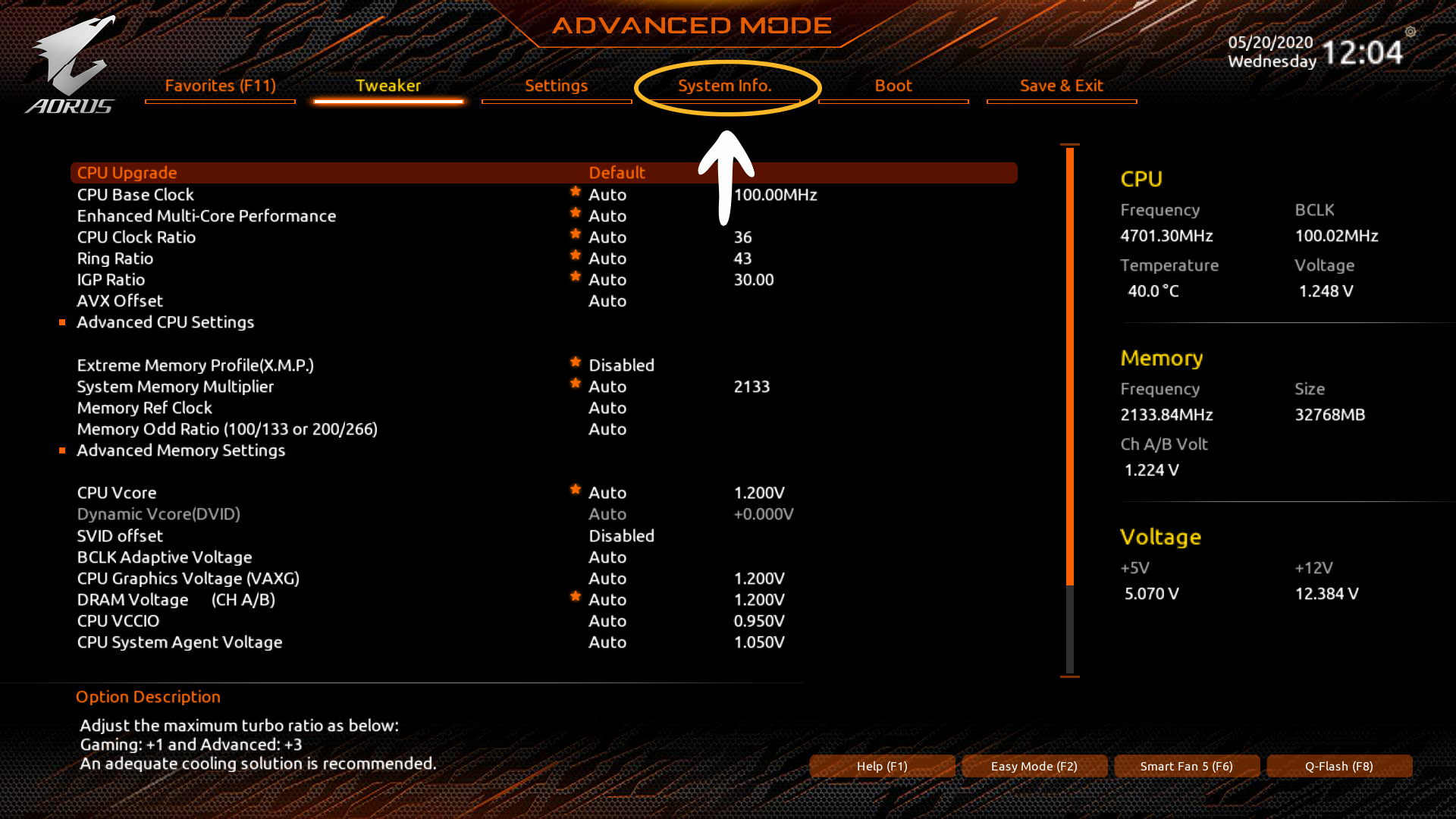
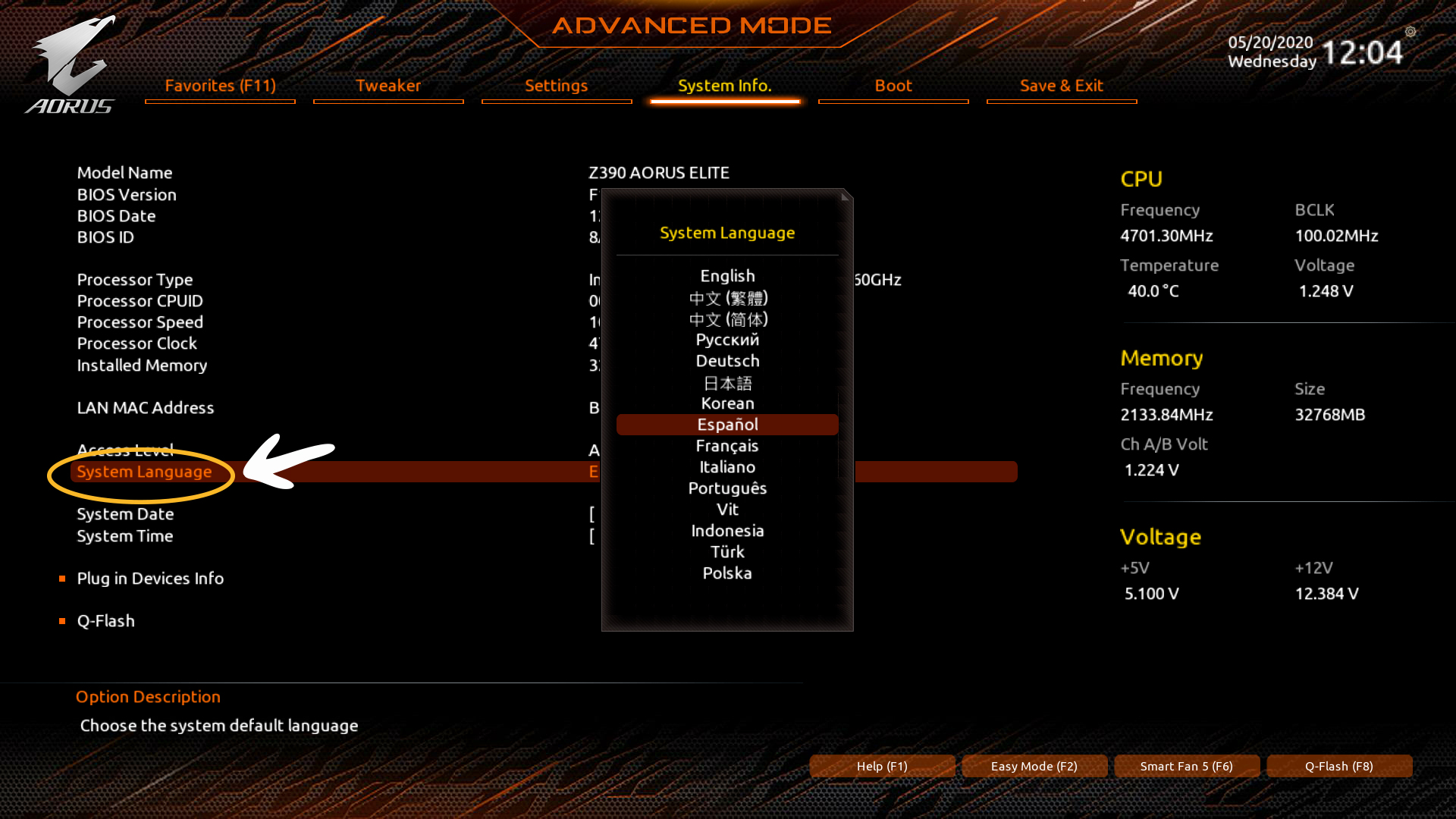
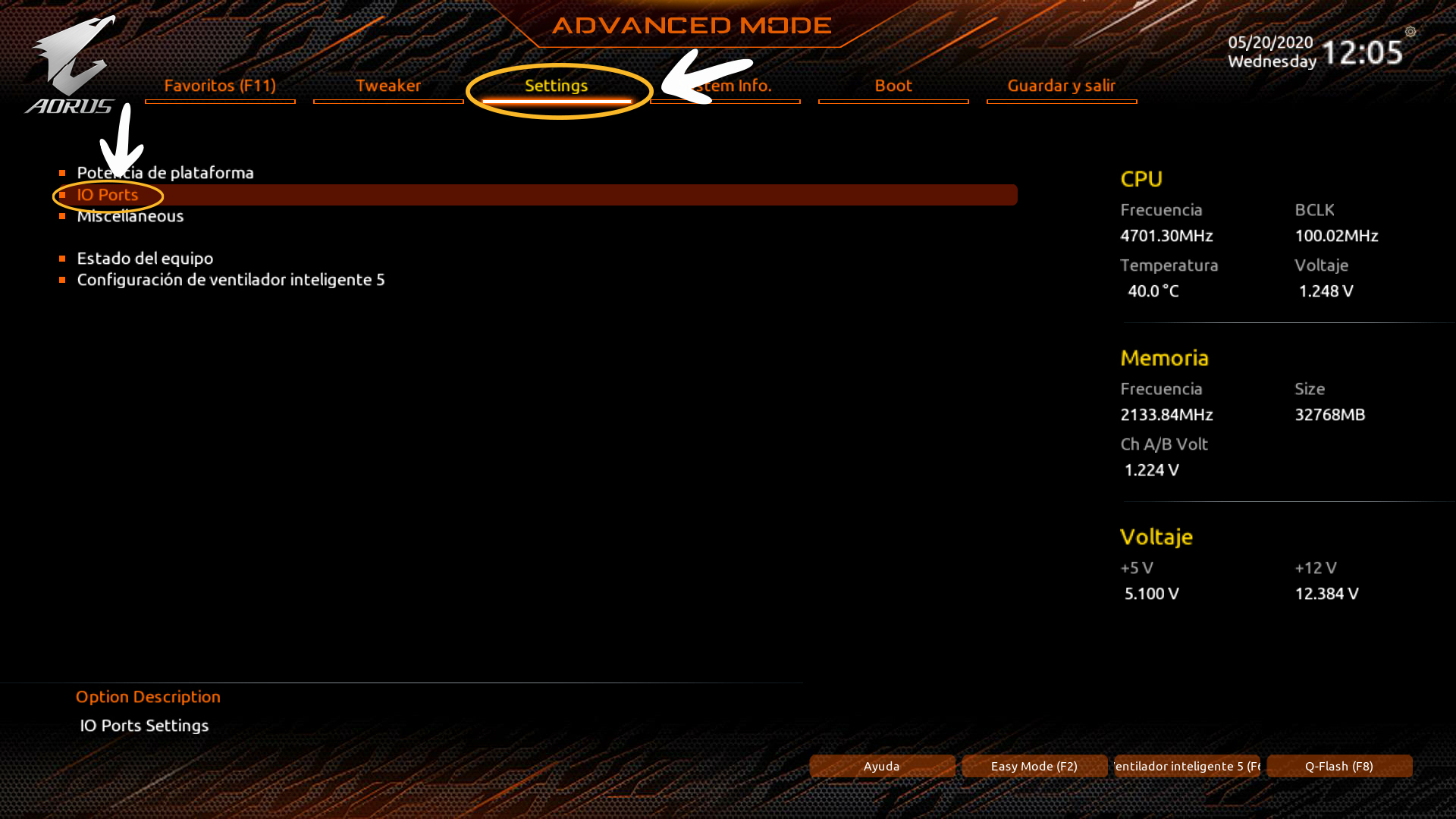
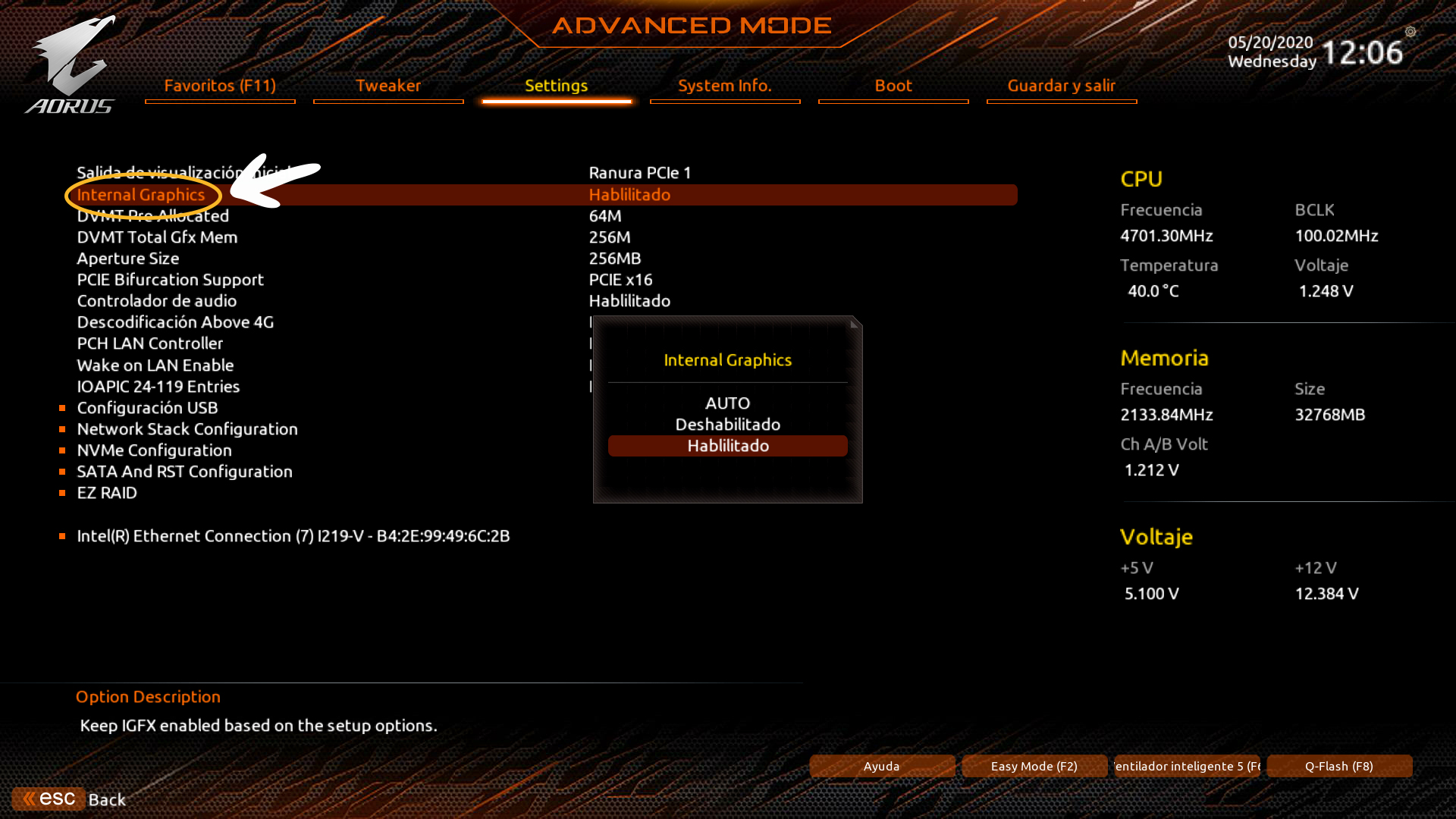
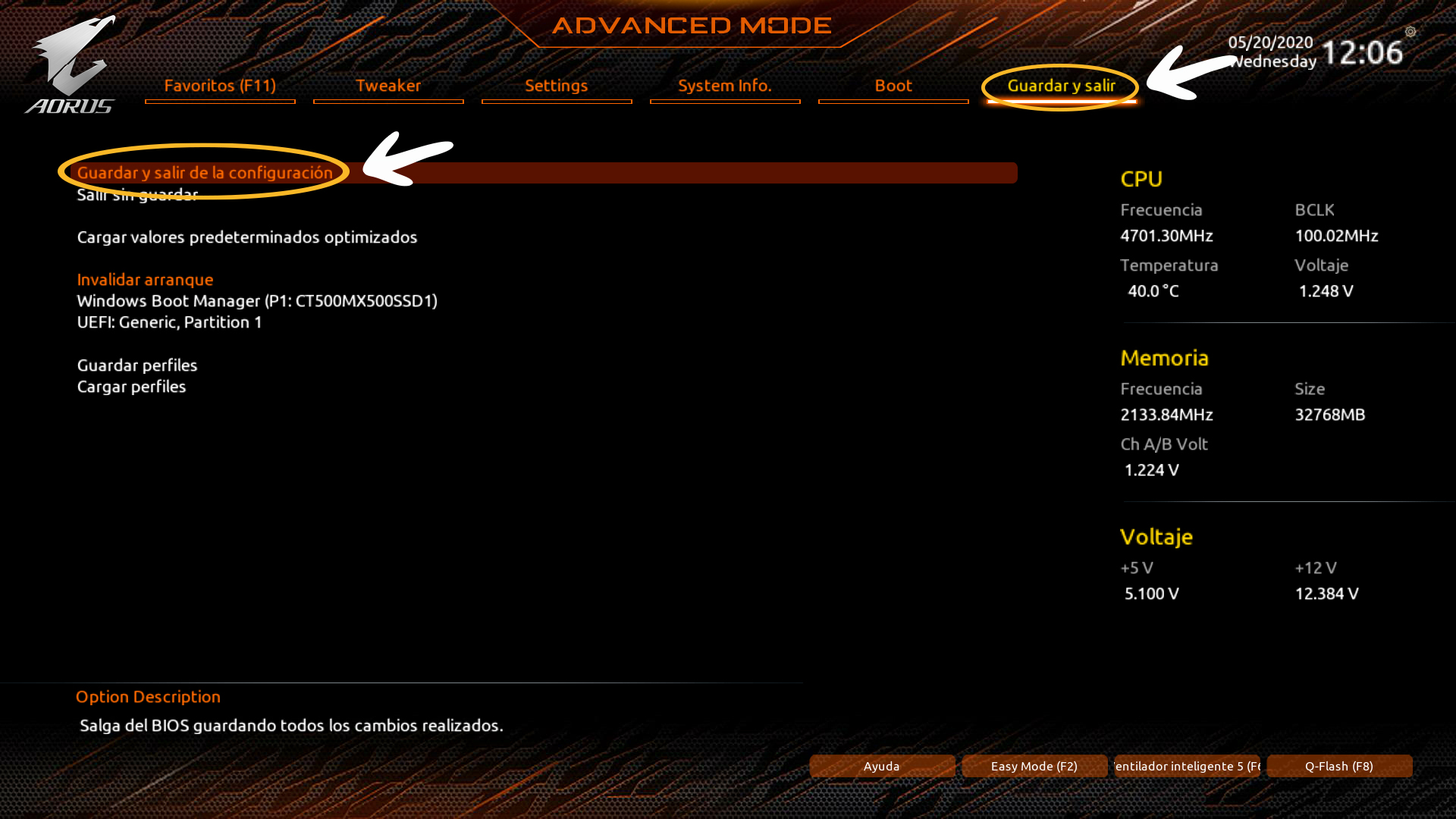
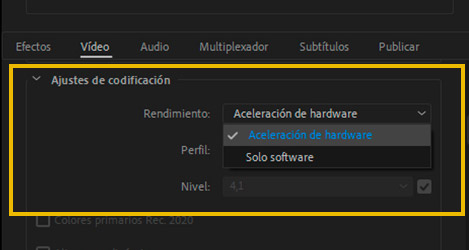



13 comentarios en “Cómo elegir equipo para trabajar con Premiere”
Me ha dejado claro muchas cosas.
recién estoy entrando al mundo de la edición. Con una laptop con un Ryzen 33200u y 8Gb de ram.
Miro los requisitos mínimos y se me baja la presión jaja, igual me ha ayudado bastante para lo que recién hago.
Respecto a la distribución de los discos duros me gustaría saber la razón de destinar el Nvme a los vídeos en vez de al SO+programas, que parece es lo que recomiendan en foros.
Y si para sacar el máximo partido al Nvme no necesario que el otro disco también sea Nvme, por lo de que la máxima velocidad se obtiene en el traspaso de datos y archivos grandes.
Yo usé dos NV, uno para el sistema y el programa y el otro para los archivos y exporto a un SSD (en otro SSD tengo el caché, osea aquí ya llevo 4 discos), es como me ah funcionado de maravilla con 4k a 29 y 59fps, trabajo fluido con la 1060ti y estoy por comprar la 3060 solo porque en Lr me a tirones cuando uso Lr, Ps y Premiere al mismo tiempo, cabe mencionar que en la configuración de cualquier programa de Adobe trae la opción para elegir cuanta memoria le dedicaremos a ellos, yo tengo seleccionado 40gb (tengo 64), pero los tirones los da porque utilizo la 1060 ya que es de 6gb, la 3060 es de 12gb, espero te ayude mi comentario y pues poco a poco invertirle ya que es la que nos da de comer jeje saludos bro
Buenos dias; me ha gustado mucho vuestro post. Lo guardo en favoritos. Saludos
Hola cual procesador elegirían para edicion de video profesional
Me viene fenomenal porque mi PC acaba de morir y tengo que comprar otro. Creo que para lo que yo lo uso, me vale con el recomendado ideal. Muchas gracias!!!
Me parece fabuloso, estas indicaciones, lo animan a uno a seguir encarretandose con aprender todas esas técnicas. Un abrazo desde Colombia.
Excelente info. Muchas gracias
Muchas gracias, todo bien explicado al detalle, el hardware necesario para un mejor trabajo en Pr.
Súper post! Podrían hacer una en específico para Davinci Resolver?
Gracias Raúl! Sí, estoy contactando con ellos para que nos den indicaciones directas ya que no hay nada de su parte ?
Muy interesante.
Yo trabajo con Apple, no soporto Windows. Ya he tenido demasiados que no funcionan bien y la estabilidad también deja mucho que desear.
Además compré el pack de Pr y Ae, hice el curso de Pr y al salir el de DaVinci me lancé de cabeza a por él, hace una semana que lo acabé. Pero a lo que íbamos.
Veo que DVR en versión gratuita está bastante capado en cuanto a rendimiento, así que más adelante compraré la versión Studio (a no ser que se me cruce una Cinema 4K de mientras y me lo ahorre).
La cuestión es que me estoy planteando un Mac Pro con una afterburner, ya que mi iMac es de 2012 con un i5 2,7 Ghz, 16 Gb de RAM y una NVIDIA GeForce GT 640M.
También estoy pensando en coger un monitor ultrawide, dos monitores o un monitor normal y otro en vertical, y una pantalla de 43” arriba para ver los resultados.
Acepto opiniones ??
Muy interesante y al grano, me gusta.