En este tutoblog, vas a aprender a realizar animaciones orgánicas en muy pocos pasos y de manera sencilla con After Effects. Una animación no es algo complicado de entender (ni de hacer), aunque lo pueda parecer al principio, cuando te pones en marcha con un programa como After Effects.
En esta ocasión, lo primero que quiero hacer es definir, de manera resumida, qué es una animación y cómo se crean. Esto te será útil si acabas de iniciarte en este mundo y no sabes muy bien cómo funcionan las animaciones.
Curso de Adobe
After Effects
Sé creativo, innova y crea efectos visuales
en tus proyectos de vídeo
Básicamente, para crear animaciones trabajamos con los fotogramas. Cuando tenemos un fotograma en un punto de la línea de tiempo, podemos darle unos valores concretos, y en otro punto otorgarle valores distintos. Los fotogramas o pasos intermedios que quedan entre esos valores de inicio y final, son los que componen la animación.
A continuación te muestro una imagen, donde puedes apreciar cómo se ven dos fotogramas (de inicio y final) en una capa de After Effects.
Se pueden animar casi todo tipo de valores:
- Posición.
- Tiempo.
- Tamaño.
- Sombras.
- Colores.
- Opacidad.
Y la lista podría ser más amplia.
Tipos de animaciones
Las animaciones se dividen principalmente en 3 tipos.
Por un lado, tenemos las animaciones lineales, que siempre se mueven de la misma forma, sin cambios de ningún tipo. Dentro de After Effects, en el Editor de gráficos, se vería así:
Y como tercer tipo encontramos las animaciones en curva o Bezier. La diferencia es que, las animaciones lineales (incluso si están emparentadas) son muy mecánicas. Es decir, nada estéticas a la vista.
Cuando necesitamos que esos efectos y movimientos sean más naturales u orgánicos, tenemos que recurrir a las animaciones en curva, ya que tienen momentos de aceleración, desaceleración, y cambios de cualquier tipo. En el Editor de gráficos se ven así:
Ahora bien, hay dos formas de crear este tipo de curvas.
La primera es la más tediosa, que sería ir creando uno a uno todos los fotogramas. Asignándoles sus valores y demás. Esta manera es muy potente, pero si tienes poco tiempo y no necesitas algo muy complejo, realmente no te lo recomiendo. Por suerte, existe una alternativa que consigue esto en solo un par de clics. Y es la que te voy a enseñar ahora.
Animaciones orgánicas con Ease & Wizz
Ease & Wizz es un script, es decir, es como un plugin para After Effects. Sirve para crear de forma automática algunas animaciones con movimientos muy orgánicos y vistosos.
Lo puedes descargar desde este enlace a su web oficial. Aunque veas que hay una casilla que indica un precio, es opcional. Es decir, la empresa te da la opción de que pongas tú el precio que consideres a modo de donación. Pero también puedes dejarlo en cero y descargarlo gratis.
Yo, desde luego, recomiendo siempre pagar algo, aunque sea poco, ya que así damos el valor que se merecen las personas que crean estas herramientas que nos ayudan tanto.
Una vez descargado, instálalo en tu ordenador siguiendo las instrucciones que verás en el documento Read Me al descomprimir el archivo descargado.
Cuando lo hayas hecho, abres o creas un proyecto en After Effects. Debes tener creada ya alguna capa que quieras animar.
Entonces, ve al menú superior y haz clic en la pestaña Ventana. De todas las opciones que aparecen, al final del todo te debería aparecer el script que acabas de instalar (siempre y cuando lo hayas instalado bien, claro). Así es como deberías verlo:
Cuando lo selecciones, se te abrirá una ventana pequeñita de Ease and Wizz. Para no tenerla abierta en medio del proyecto, ya que resultaría muy molesto, puedes anclarla a cualquiera de los paneles o monitores.
Por ejemplo, puedes colocarla en el panel de la derecha, para que sea más fácil de ubicar.
El siguiente paso es seleccionar con el mouse todos los fotogramas que vayas a animar de una capa concreta. Luego, ve al panel de Ease and Wizz y configura 3 opciones muy sencillas. En la primera, hay que decidir el tipo de animación. El script ofrece todas estas:
- Expo.
- Circ.
- Quint.
- Quart.
- Quad.
- Sine.
- Back.
- Bounce.
- Elastic.
Por ejemplo, puedes escoger Bounce, que crea un efecto de rebote.
La segunda opción a configurar se llama Type y es para elegir si se aplica la animación en el inicio, en el final de la animación, o en ambos.
Por último, en la opción Keys hay que decir en qué fotogramas se va a aplicar el efecto. Es posible hacerlo en el primero, en el primero y en el último, o en todos. Yo te recomiendo que la dejes en All. Finalmente, solo queda darle al botón Apply para confirmar los cambios.
¡Y listo!
Si le das a previsualizar la animación, verás que se ha creado ese efecto de manera inmediata. No tienes que hacer nada más, con lo cual, este es un recurso muy útil que puede servir en numerosas ocasiones. Lo importante es no complicarse la vida.
Ya es cuestión de que vayas experimentando con las opciones que ofrece la herramienta.
Y aquí concluye este tutoblog completo sobre cómo realizar animaciones orgánicas en 2 clics con After Effects.
Recuerda que si quieres aprender a editar con After Effects a un nivel avanzado, puedes echarle un vistazo al curso de After Effects, donde aprenderás en profundidad a crear animaciones, efectos y grafismos de todo tipo en 8 horas.
Te recuerdo que puedes dejar tus comentarios, recomendaciones o experiencias más abajo, en la sección destinada a comentarios. Será genial compartir experiencias acerca de las animaciones que vayas creando en After Effects a partir de ahora.
¡Nos vemos en el siguiente Tutoblog!


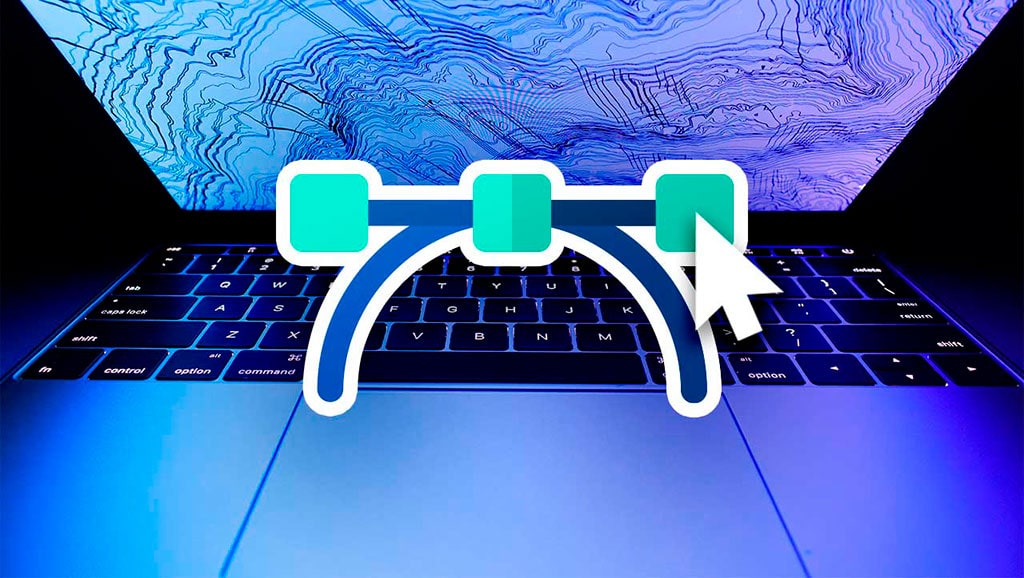
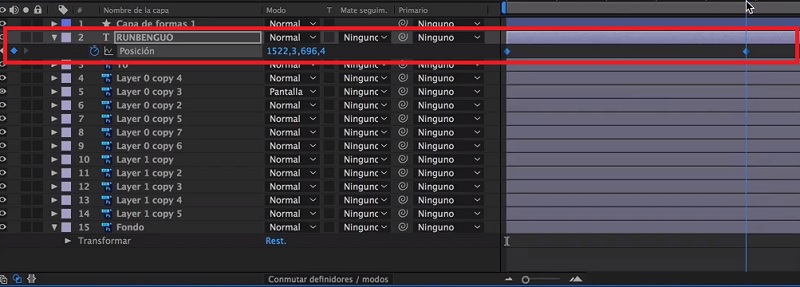
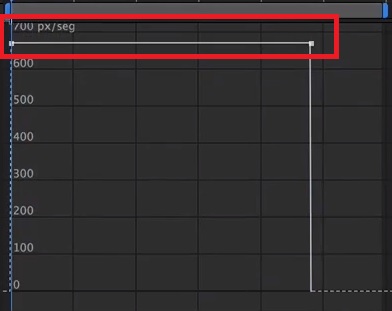
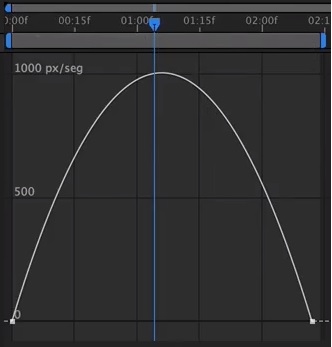
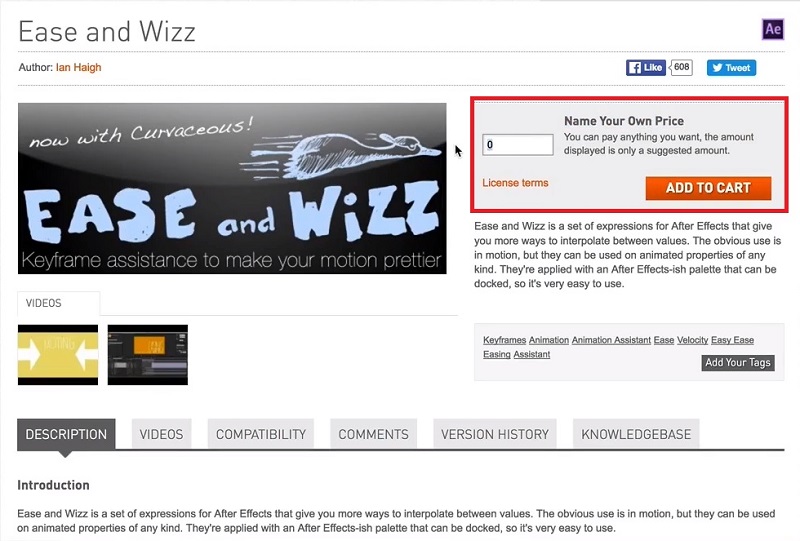
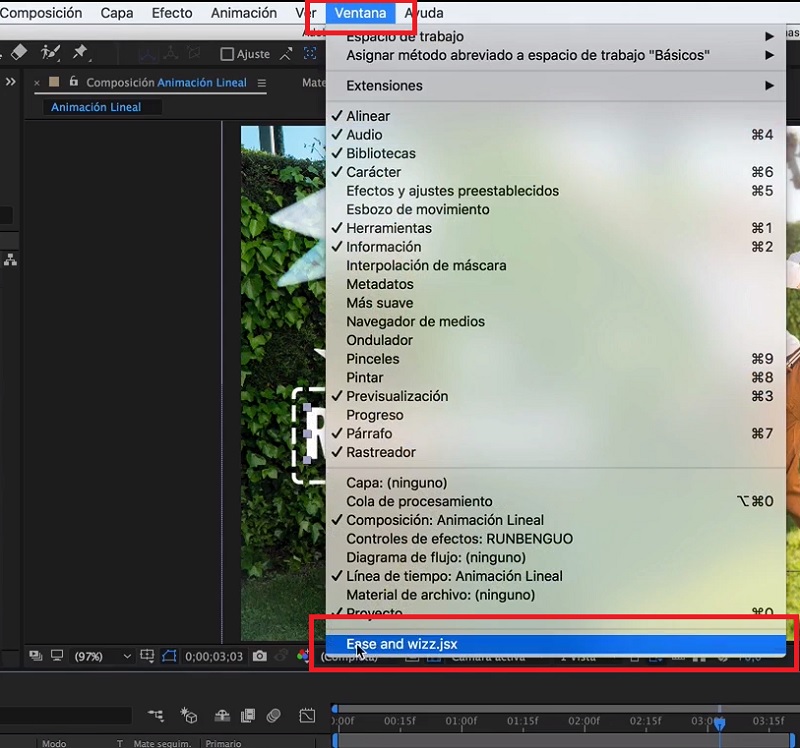
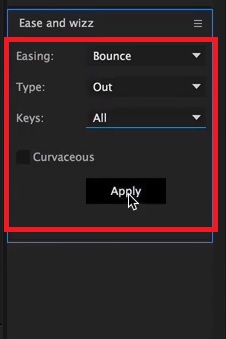



2 comentarios en “Cómo realizar animaciones orgánicas en 2 clics con After Effects”
Hola buenas pues me presento.
Estoy en casa con el confinamiento y me he decidido a registrarme en esta comunidad.
Suerte a todos
Muchas gracias maestro por todo el tiempo y dedicación