Utilizar After Effects puede resultar muy complicado al principio. La verdad es que es un programa con una curva de aprendizaje relativamente grande y, si no aprendes a utilizarlo de manera efectiva, puedes pasarte horas y horas para crear animaciones o efectos que no tienen mucha complicación en realidad.
Este fantástico programa cuenta con un montón de atajos y trucos que se pueden utilizar para hacernos la vida un poquito más fácil o cómoda a la hora de editar.
Por eso, en este tutoblog te voy a mostrar los 7 atajos preferidos de Rubén para trabajar más rápido en After Effects. Se trata de una selección de los que más utiliza en su día a día con sus vídeos y te los voy a explicar aquí, paso a paso.
Curso de Adobe
After Effects
Sé creativo, innova y crea efectos visuales
en tus proyectos de vídeo
No obstante, si este programa te suena a chino y nunca lo has utilizado, entonces frena un poco, porque creo que necesitas ver algo antes de leer este tutoblog. Te recomiendo que leas este otro tutoblog sobre los 10 primeros pasos para empezar en After Effects, donde aprenderás a manejarte de forma cómoda en el programa, y a entender cómo funciona realmente.
Vas a aprender cómo optimizar tu flujo de trabajo en After Effects de una vez por todas. ¡Adelante!
Los 7 atajos más eficaces de After Effects
Para que no tengas que ir dando clic a cada una de las herramientas del programa y perderte entre los menús, las pestañas y los diferentes monitores que tiene, te voy a presentar los principales atajos para After Effects.
Con ellos vas a trabajar la mayor parte del tiempo y te ahorrarán mucho tiempo. Son estos:
1) Atajo V: la tecla V corresponde a la herramienta ”vector” y sirve para poder seleccionar objetos y moverlos.
2) Atajo H: la tecla H es la herramienta ”mano” y sirve para mover toda la composición en general. Si con la anterior se mueven objetos, con esta se pueden realizar ajustes o correcciones muy precisas y moverse por cualquier parte de la composición.
3) Atajo G: la tecla G es la herramienta ”pluma” y sirve tanto para crear formas (si no hay ninguna capa seleccionada) y crear máscaras (si hay alguna capa seleccionada).
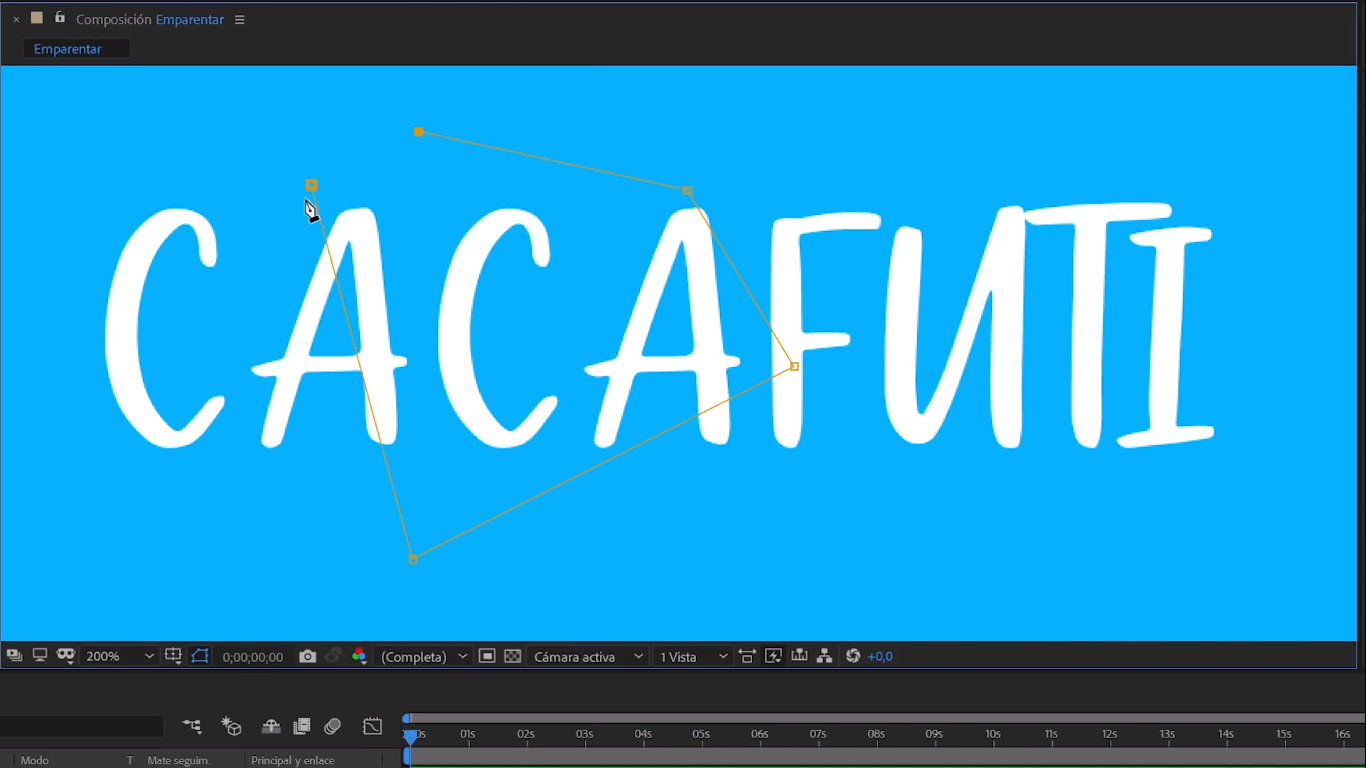
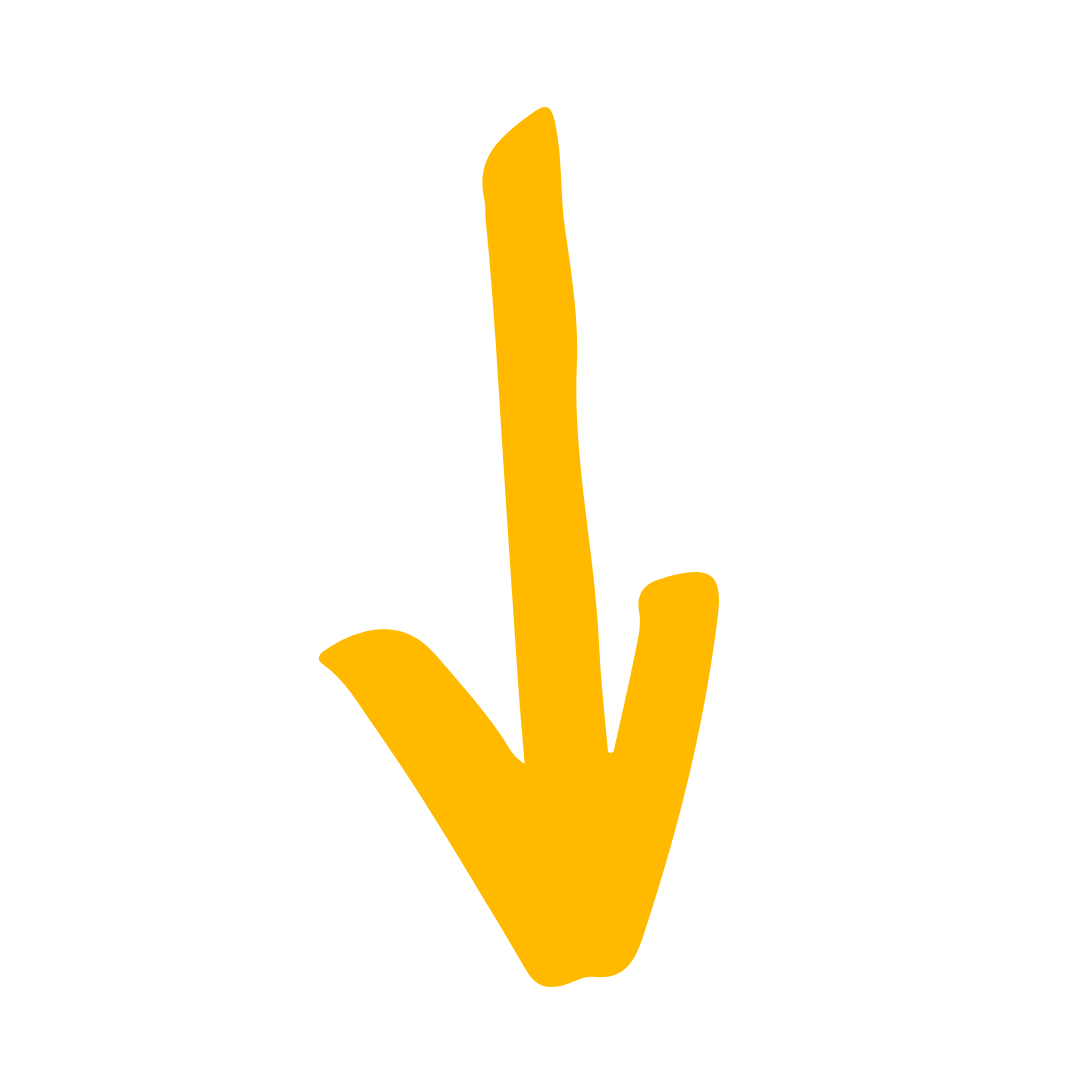
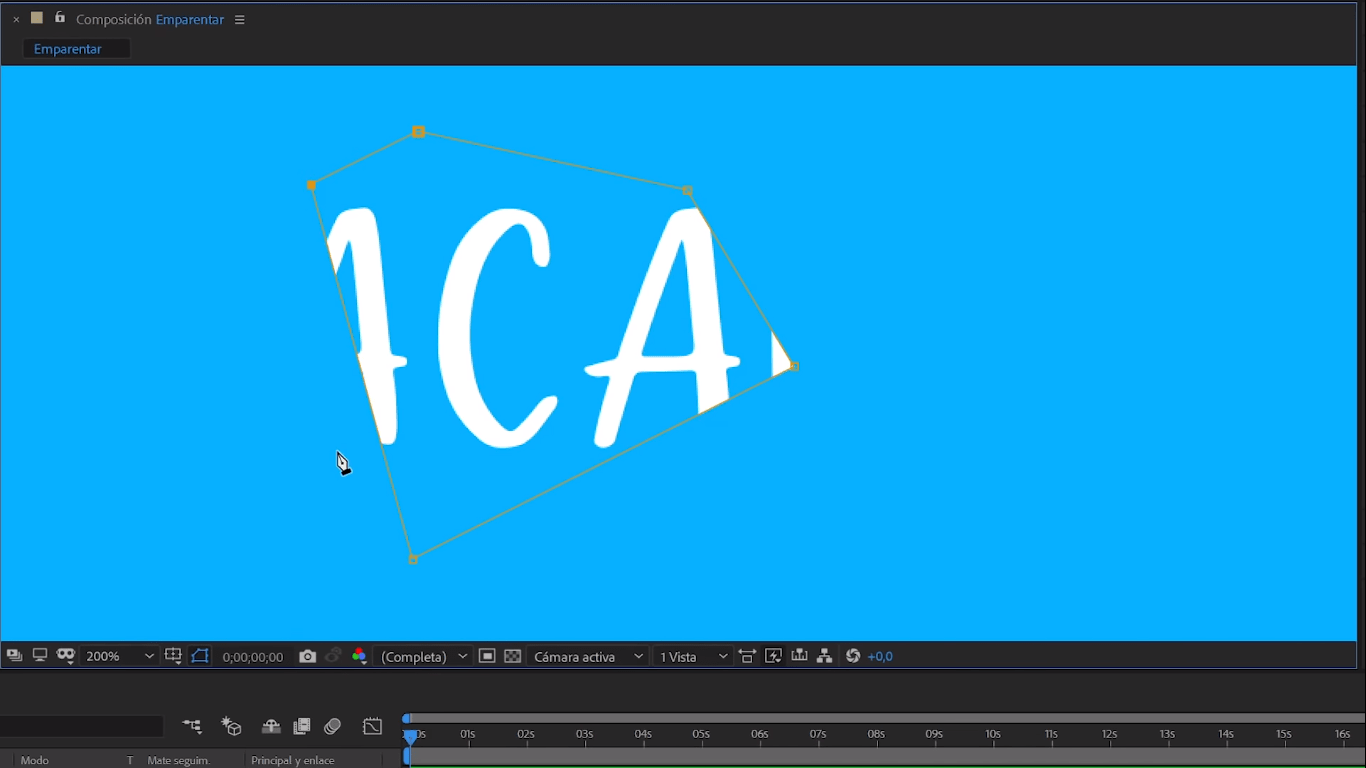
4) Atajo S: pulsando la tecla S podrás modificar la escala (o tamaño) del objeto que necesites. Tienes que tener la capa seleccionada antes de pulsarla, claro. Luego, puedes darle de nuevo para ocultar los ajustes de escala.
5) Atajo P: con este atajo, modificas la posición del objeto en la composición.
6) Atajo T: la tecla T sirve para modificar la opacidad del objeto y jugar con el nivel de transparencia.
7) Atajo R: la tecla R permite modificar la rotación de los objetos.
Enlaces Dinámicos: Imprescindible si trabajas con Premiere
Si acostumbras a editar tus vídeos con Premiere y creas algunas animaciones o efectos con After Effects, seguro que alguna vez te ha pasado lo siguiente:
Exportas una composición de After Effects, la importas a Premiere y posteriormente al timeline. Cuando la ajustas al vídeo, te das cuenta de que no te gusta cómo ha quedado y quieres hacerle algunos cambios, o crear otra diferente.
¿Qué haces?
Pues lo normal, ¿no? Abrir de nuevo la composición en After Effects y modificar lo que haga falta. Vuelves a exportar y a llevarlo a Premiere… y así sucesivamente.
Pero eso NO es lo normal. Hay una forma de poder editar las composiciones directamente desde Premiere, y esto lo conseguimos gracias a los enlaces dinámicos.
Para mostrártelo, voy a enseñarte un ejemplo de un tutorial que Rubén editó en Premiere, al que le quiso añadir una pequeña cortinilla con After Effects. Si ya la hemos importado y queremos cambiarla, lo primero que tenemos que hacer es crear un sólido de algún color, por ejemplo.
Asegúrate de ajustar el tamaño a la duración que quieres que ocupe la animación después.
Lo siguiente es darle clic derecho a ese clip que has creado y seleccionar ”reemplazar con composición After Effects”.
Ahora, ve a After Effects y verás que, al lado de tu composición original, aparece otra pestaña que en el caso de Rubén se llama [nombre de la composición] Comp. vinculado [nº del proyecto de Premiere]. O lo que es lo mismo, así:
Te aparecerá lo que hayas creado en Premiere y, a partir de ahí, puedes hacer todos los cambios que quieras. Y tan solo con guardar los cambios en After Effects, todas las modificaciones aparecerán automáticamente en Premiere.
Sin tener que exportar, ni importar de nuevo. ¡Seguimos!
Curva de animación de fotogramas
También conocido como ”editor de gráficos”, esta función permite modificar la forma en la que se anima el movimiento entre un fotograma y otro. Por defecto, tal y como After Effects hace las transiciones, el movimiento puede resultar muy poco natural, como mecánico y soso.
Pero es posible cambiarlo.
Primero, hay que convertirlos mediante ”desaceleración suave/aceleración suave”. Tienes que seleccionar con el ratón los fotogramas que quieras convertir, das clic derecho en uno de ellos y eliges ”asistente de fotogramas clave > desaceleración/aceleración suave”.
Verás que el icono de los fotogramas ha pasado de ser un rombo a un relojito de arena. Lo siguiente que hay que hacer es ir al editor de gráficos, que se encuentra aquí:
Cuando le des, te debería salir la curva de esa animación en concreto. Si no te aparece, tendrías que darle al botón que tienes justo abajo y se llama ”elegir tipo y opciones de gráfico” y luego a ”editar gráfico de velocidad”. Te lo muestro también en imagen para que lo ubiques fácilmente:
Fíjate que, a la izquierda de la curva, el programa te indica tanto la posición como la velocidad a la que se mueve la animación.
Si haces clic en cualquiera de los extremos de la curva (que representan a cada fotograma), y arrastras hacia la derecha o izquierda, podrás ir modificando la forma de la curva y, por tanto, indicar en qué parte la velocidad será menor y en qué parte mayor. ¡Adelante, ve experimentando!
Emparentar y Desenfoque de movimiento
El recurso de emparentar es muy útil para animar varios elementos de la secuencia al mismo tiempo. Por ejemplo, imagina que tienes un texto que se mueve y quieres añadirle un fondo que se mueva a junto con él, al mismo tiempo.
Pues, en vez de tener que crear el fondo y animarlo aparte, solo tendrías que crearlo y emparentarlo con el clip de texto.
¿Cómo se hace?
Para el ejemplo, Rubén crea un fondo con un color sólido, haciendo clic derecho y dando a ”nuevo > sólido”. Tú puedes escoger el color que quieras. Mueve el marcador del timeline hasta la parte donde creas que el fondo estaría bien con respecto al texto.
Coloca el sólido que has creado debajo de la capa del texto, para que se vea detrás. Entonces, solo tienes que irte al icono en forma de espiral que aparece a la derecha del todo. Pinchas en él y, dejando pulsado, arrastras la línea que te aparece sobre la capa en la que tienes el texto.
Lo vas a ver mucho más fácil en la imagen:
Lo que sucede es que el movimiento del texto y del fondo van al mismo tiempo.
Otro efecto que le gusta utilizar mucho a Rubén para este tipo de animaciones y que tú también puedes usar, es un desenfoque de movimiento. Cuando hay transiciones rápidas, queda muy natural y también más estético.
Para hacerlo es súper fácil, solo tienes que darle al icono que vas a ver en la imagen, que tiene como 3 círculos superpuestos. Y si no te aparecen en el monitor, tienes que cambiar más abajo entre conmutar definidores o modos. Si quieres, también puedes activar la previsualización, para que puedas ver cómo queda el efecto mientras estás editando.
Si tu ordenador no es muy potente y se ralentiza, desactiva la previsualización y entonces verás el efecto cuando hayas exportado el vídeo.
Sigue los pasos de la imagen:
Atajos extra
Estos atajos también te pueden venir fenomenal, así que toma nota:
1) Atajo U: este atajo muestra todos los fotogramas de animación que se hayan creado en una capa que esté seleccionada. Es muy cómodo, porque no hay que ir desplegando flechitas en la capa hasta llegar a ellos. Pero este atajo tiene otro truco. Imagina que, además de la posición, se ha animado también la escala. En caso de querer ver todos los cambios realizados, habrá que darle 2 veces a la tecla U y aparecerán los fotogramas de todos los ajustes.
2) Atajos J y K: esta combinación es muy útil cuando se lleva un rato trabajando en un proyecto, sobre todo si hay un montón de fotogramas creados. Cuando necesitas hacer pequeños ajustes en alguno de ellos, tienes que ir pasando de fotograma en fotograma para no equivocarte. Si tienes el zoom del timeline muy alejado, es una tarea muy engorrosa. Así que usando la tecla J, te moverás al anterior fotograma y con la tecla K te irás al siguiente.
3) Atajos B y N:estos atajos son muy cómodos cuando solo se desea ver el resultado de un área de trabajo muy concreta. Por ejemplo, si tu composición dura 10 segundos, pero tú has trabajado solo en los primeros 4, es posible delimitar esa área. Simplemente hay que poner el marcador de tiempo en el principio y pulsar la tecla B, que establece el inicio del área de trabajo. Luego, hay que hacer lo mismo llevando el marcador hasta donde se quiera que termine y pulsar la tecla N, que es el final.
Ampliación de tiempo
Para este efecto de cámara lenta avanzada, Rubén usó un clip que pertenece al curso completo de After Effects, en el que aparece caminando con la bici al atardecer. En este ejemplo,
Rubén lo recortó (con el atajo V, arrastrando los extremos) porque no lo necesitaba entero.
Se quedó con 3 segundos, aunque delimitó su área de trabajo en 9 segundos.
La idea es aportar al clip una cámara súper lenta, sin que se vea entrecortado (como ocurriría en Premiere). Entonces, usando la ampliación de tiempo junto con la interpolación de fotogramas, queda perfecto.
Así que ve al clip y haz clic derecho sobre él, y luego a ”tiempo > ampliación de tiempo”.
En la ventana que sale, aparece la duración actual del clip, cuánto se le puede ampliar y debajo saldrá la duración final, cuando se haya ampliado. Esto funciona un poco distinto que en Premiere, porque si se pone un 50% de ampliación, reduce la duración a la mitad.
Entonces, hay que escribir un porcentaje un poco exagerado, para que After Effects lo multiplique. Por ejemplo, si se escribe un 300% de ampliación, lo que hará el programa será multiplicar ”3 segundos x 300” básicamente. El resultado es un clip de 9 segundos, que era lo que necesitaba Rubén para este caso.
Ahora, la interpolación de fotogramas va a ayudar a corregir un pequeño error que en Premiere no tiene solución, el cual hace que la cámara lenta no sea fluida y nítida, sino que vaya a trompicones.
Hay varias maneras de aplicar esta interpolación, que las puedes ver si vas al menú superior y haces clic en ”capa > fusión de fotogramas”. Concretamente, son estas:
1) Desactivado: duplica los fotogramas para rellenar los huecos que faltan.
2) Mezcla de fotogramas: analiza el fotograma anterior y el siguiente, y los funde.
3) Movimiento de píxeles: analiza todos los píxeles del fotograma actual y el siguiente, y los interpreta para crear fotogramas nuevos con píxeles nuevos también.
Solo hay que probar entre los diferentes modos, para ver cuál queda mejor en cada caso.
Estas mismas tres opciones se pueden encontrar en el icono de interpolación de fotogramas, que se encuentra al lado del de desenfoque de movimiento. Si vas haciendo clic en la casilla, irás alternando entre las diferentes opciones que he comentado.
¡Más atajos extra!
Y para terminar con buen sabor de boca este tutoblog, te doy unos atajos extra de más:
1) Ctrl./Cmd. + M: este es el atajo para ir directamente a la cola de procesamiento, para renderizar y exportar la composición.
2) Atajo F9: ¿Recuerdas cuando aplicaste la desaceleración y aceleración suave a los fotogramas? Había que dar varios clics, así que puedes ahorrarte algunos, si seleccionas los fotogramas y presionas F9. De esa forma se habrán convertido automáticamente.
3) Ctrl./Cmd. + D: este atajo sirve para duplicar cualquier capa que selecciones.
4) Ctrl./Cmd. + Shift + D: esta alternativa sirve para dividir una capa en dos a partir de un punto en concreto, y colocar las partes en pistas separadas.
Y aquí concluye este tutoblog completo sobre los 7 atajos más eficaces con los que trabajar más rápido en After Effects. Pero como has podido ver, te he dado más que 7 atajos… ya que has conocido grandes trucos para dominar con agilidad este programa.
Recuerda que si quieres aprender a utilizar After Effects de manera avanzada para poder sacarle todo su potencial, te animo a que visites el curso completo de After Effects, en el que pasarás de 0 a 100 en 8 horas.
Te recuerdo que puedes dejar tus comentarios, recomendaciones o experiencias más abajo, en la sección destinada a comentarios. Será genial compartir experiencias acerca del uso que le das a After Effects.
¡Nos vemos en el siguiente Tutoblog!



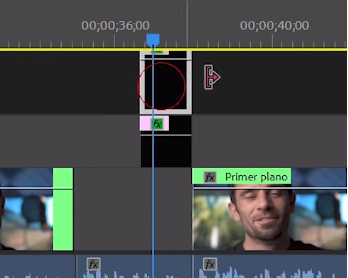
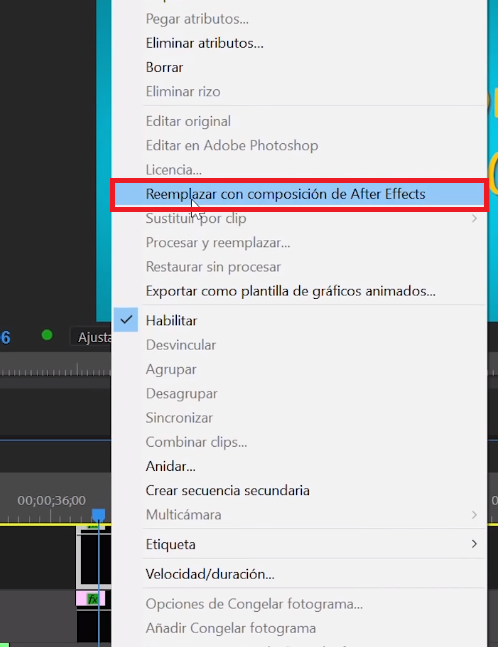
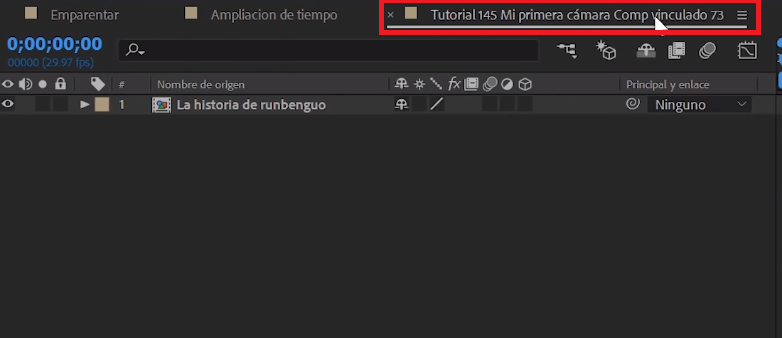
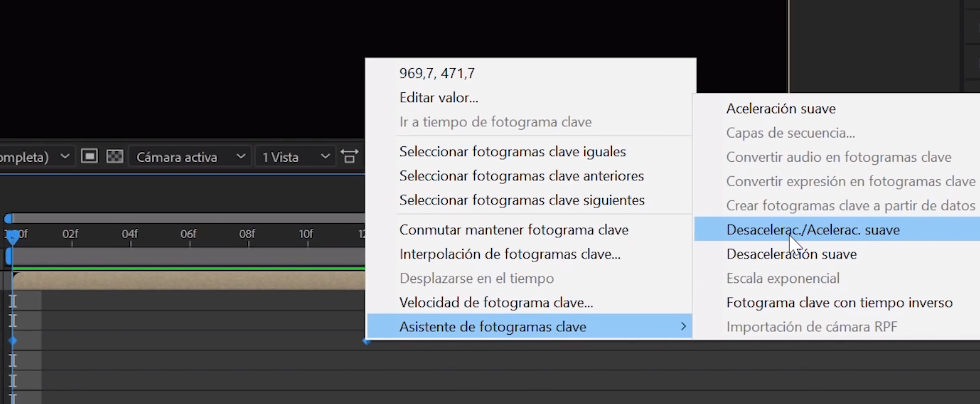
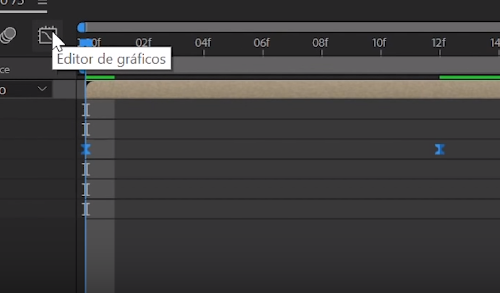
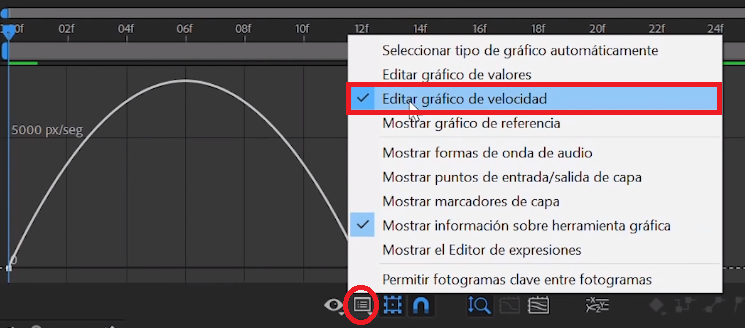
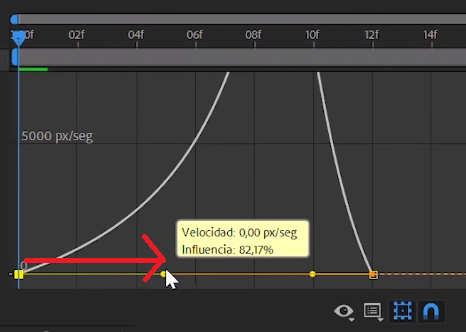
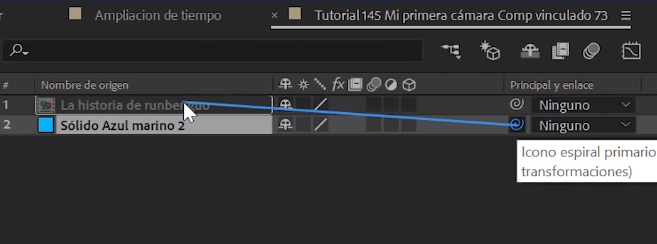
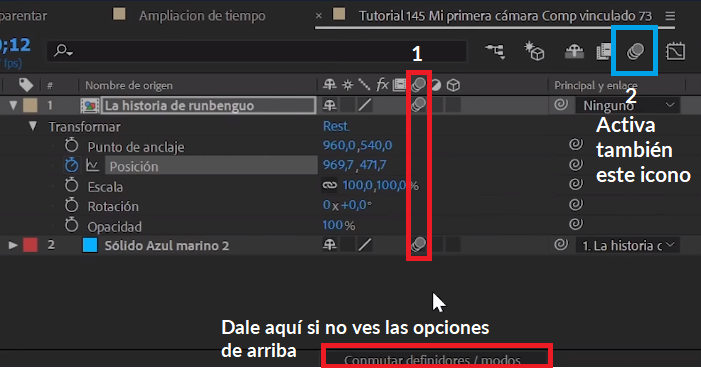
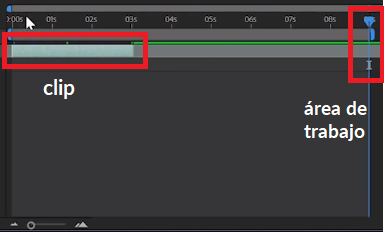
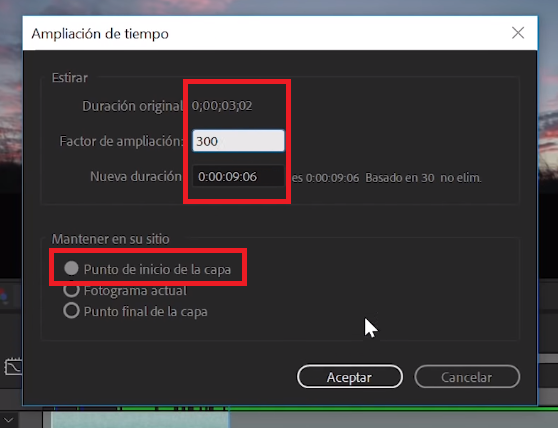

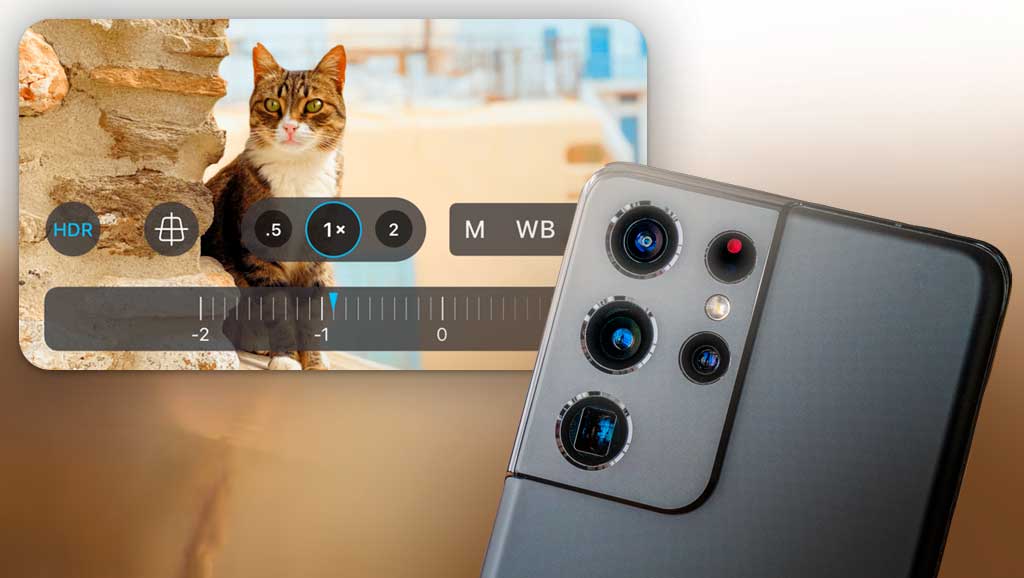

13 comentarios en “7 atajos para trabajar más rápido en After Effects”
hola … una consulta… porque al reproducir un clip after lo hace siempre desde el primcipio y no puedo elegir desde otro punto para q empiece a reprodurir el clip¿?
gracias
tus materiales son buenos gracias por la ayuda que nos brindan bendiciones
Hola Ruben, Mil Gracias de un 100% estoy en un 95 y aclaré algunos que desconocía. mil gracias por estos aportes la verdad ayudan bastante cuando hay demasiado flujo de trabajo, pienso que falto la opción de ocultar capas entre otros, es muy importante cuando se vuelve un larguero la composición.
Saludos desde Colombia
Gracias Julián! Hay muchos atajos que faltan claro, quizá en otro post hablemos de más. Un saludo!
Hola Ruben, como siempre y en todo lo que haces tu y tu maravilloso equipo, Muchas felicidades. Están creciendo increíblemente rápido y con mucho material que aporta y con la calidad y claridad que te distingue para compartir todo tu conocimiento. Compré todos tus cursos y ya quiero ir aplicando lo aprendido en la pagina web de lo que ofrecemos. Un fuerte abrazo desde la Ciudad de México y saludos a Carol también.
Juan Pablo, Muchísimas gracias! 🙏🙏 Seguro que en poco tiempo estás produciendo materiales sensacionales! Un abrazo.
Genial, muchas gracias por el post 🙂
Justo estas semanas estoy con tu curso de AE, así que este post va a ser como mi Biblia para consultar los atajos de un vistazo. Como no siempre coinciden con los de Premiere, viene bien tenerlos a mano.
Excelente Ruben! Muchas gracias por la facilidad de poder aprender de todos estos tutoriales, que son de gran ayuda para quienes tenemos el interés de aprenderlo! Enhorabuena y mucho éxito! Mil gracias
El hecho de encontrar a Runbenguo y su equipo, para mi fue cómo encontrarme una mina de oro. Muchas gracias
Tú y tú equipo, son geniales…. saludos y bendiciones en todo proyecto distinguidisimo RubenGuo
Buenas noches mi querido amigo y profesor RubenGuo muchas gracias por esta pequeña guia que me vendra bien y por lo otro estate tranquilo que yo no tuve problemasa la ora de entrar el el curso y por otro lado como te sigo desde hace tiempo estoy al tanto con lo cual muchisimas gracias y sobre todo te mando un cordial saludo y nos vemos pronto si tengo problemas con algo te tendre al corriente no lo dudes y a ora voy a seguir viendo lo del curso.
Muchas gracias Santiago! Sigue disfrutando del curso 💪
Wow… Genial esta ayuda, Rubén. Muchas gracias por compartir tus conocimientos con nosotros.
Realmente los shortcuts ahorran mucho tiempo… Llega el momento en que tenemos demasiadas capas con efectos y keyframes… Y nos volvemos locos con tanto enredo.
Saludos desde Colombia.