Como creador de contenido, ya sea de fotografía o de vídeo, puedes verte en algún momento sobrepasado por la infinita cantidad de materiales que has ido generando a lo largo del tiempo. Almacenar todos los materiales de un proyecto quizás sea una de las tareas más arduas que podemos encontrarnos en nuestro camino, por lo tanto, en este post vamos a guiarte por ese camino, para que puedas controlar y gestionar todos tus archivos desde un NAS (Network Attached Storage).
Después de acercarte a este post, es posible que tu vida como creador digital cambie por completo, puesto que vamos a proveerte con toda la información necesaria para que puedas organizar decenas de terabytes en un mismo dispositivo y además trabajar sobre él. En definitiva, te vamos a dar una solución de almacenamiento de tus archivos a largo plazo y que te servirá perfectamente como soporte para edición.
Tienes disponible este tutorial, en el que te explicamos cómo gestionamos todos los materiales en el equipo RBG, cómo crear una copia de seguridad indestructible y muchos más detalles importantes.
La escuela
audiovisual definitiva
Para vivir de tu pasión y
convertirte en un PRO
¿Qué es un NAS y por qué lo utilizamos?
Posiblemente sea la primera vez que escuchas la palabra NAS y si no es así, nos alegramos, porque eso significa que estás al día respecto a sistemas de almacenamiento de archivos.
De forma resumida, un NAS se asemeja a un pequeño ordenador preparado para contar con muchísimo almacenamiento. Por esa razón, no tiene nada que ver realmente con un disco duro externo. Un NAS te ofrece la posibilidad de conectarlo a tu red con el fin de que puedas acceder a tus contenidos desde cualquier lugar del mundo, por ejemplo. Al fin y al cabo, es un sistema que permite crear nubes privadas para tu hogar, estudio, o incluso para que otros miembros de tu equipo puedan trabajar desde casa tranquilamente, con todos los archivos disponibles en apenas unos clics.
Con un NAS también se pueden crear automatizaciones, servidores multimedia o RAIDs de todos los tipos, para poder trabajar sobre él con velocidades de lectura y escritura muy altas, etc. Sin duda alguna, es la opción más top para gestionar todos tus archivos de fotografía y de vídeo.
¿Qué NAS es recomendable?
Recomendar equipos no suele ser nuestro cometido, ya que en la mayoría de los casos, todo depende de muchos factores, tanto personales, como de presupuesto y de un largo etcétera. En el caso de un NAS, se pueden encontrar diferentes tipos, con variedades en el número de bahías, potencia, conexiones, marca o funcionalidades.
Como el mundo de la tecnología está en constante cambio y evolución, te animamos a buscar información actualizada acerca de los mejores NAS en cuanto a calidad-precio. Estamos seguros de que encontrarás opciones muy interesantes para añadir a tu proyecto.
Aún y todo, teniendo en cuenta que nuestra experiencia está siendo satisfactoria con una red de 10Gb a nuestro alcance, queremos que sepas que nosotros usamos el NAS QNAP TVS-672 XT (el nuestro es de 6 bahías) y el NAS QNAP TS 832 X de 8 bahías.
Cabe destacar que hemos colaborado con QNAP para poder construir toda esta red y debemos decir que de todas las colaboraciones con marcas que hemos tenido, esta ha sido de las mejores. Gente muy cercana, muy buen trato, soporte en todo el camino. Por tanto, con gusto te recomendamos estos NAS.
¿Qué discos se pueden usar?
Respecto a los discos externos de memoria, nos va a pasar lo mismo que con otros equipos. Es decir, no es tan fácil recomendar cuáles usar, puesto que todo va a depender de los Terabytes que necesite tu proyecto, de los precios, marcas, RPM (revoluciones por minuto)… hay muchos factores aquí también que se deben tener en cuenta.
Lo que sí nos interesa que sepas es que un NAS, en principio, está hecho para estar encendido en todo momento y durante muchísimas horas, durante años probablemente. Por ese motivo, los discos HDD para NAS son más específicos.
Por ejemplo, de la marca Seagate, tenemos los Ironwolf, y de la marca WD, una opción interesante son los Red.
Wow ¿Y cómo se conecta todo?
Cuando llegue el momento va a ser fundamental que sepas cómo vas a conectar tu NAS al ordenador u ordenadores que tengas en tu red, porque dependiendo de esto, podrás aprovecharte o no de la potencia de tu NAS. En caso de querer máxima velocidad, lo ideal es que conectes tu NAS al ordenador a través de un cable Thunderbolt o de un cable de red 10Gb.
¡Pero mucho ojo! Porque no todos los ordenadores tienen este tipo de conexiones, así que te aconsejamos que realices las comprobaciones necesarias antes de nada.
Puede que te pase como a Rubén, que no tenía ninguna de estas conexiones, pero entonces podrías montar una tarjeta PCIe como la QXG-10G1T que has podido ver en el tutorial que te hemos compartido antes.
Esto te permitirá obtener velocidades de hasta 900-1000 MB/s. ¡Una verdadera pasada! Ahora bien, que sepas que el cable que utilices y las clavijas del cable también deben ser las adecuadas. Lo mejor es que vayas a por un cable de red o ethernet Cat7 como este de Ugreen.
Y en caso de tener más de un NAS, entonces creemos que te va a venir muy bien un Switch, que básicamente te permitirá conectar varios dispositivos o equipos a la red sin perder las velocidades de las que hemos hablado. En el proyecto Runbenguo, por ejemplo, utilizamos el Switch QSW 1208-8C de QNAP.
Conectarlo todo es un proceso bastante sencillo, no obstante, lo mejor es que leas las instrucciones de los dispositivos para no cometer errores. En resumidas cuentas, tienes que conectar los NAS con el cable Cat7 al Switch (en las entradas adecuadas), y después, utilizando el Cat7, une el Switch desde su salida a tu ordenador (en concreto, a la tarjeta 10Gb).
Ah y no olvides conectar tu router al Switch para que tengas acceso a Internet y, por lo tanto, puedas tener acceso remoto a tu NAS, tanto tú como el resto de tus compañeros, en caso de crear una nube de trabajo.
Hay otra opción que también puede interesarte. De hecho, puedes utilizar tu router como ‘’switch’’. Aunque debemos mencionar que los routers que normalmente tenemos en casa de las compañías telefónicas suelen ser malos para estas situaciones y no te darán ni de lejos la velocidad de un Switch. ¡Oye! Pero si no necesitas máxima velocidad, por supuesto que te podría servir el router que tengas en casa.
Como última opción, podrías conectar directamente el NAS a tu ordenador con el cable Cat7. Pero que sepas que haciendo esto, no tendrás la opción de crear una nube privada.
Hablemos de la configuración
Ha llegado el momento de ponerse manos a la obra y comenzar a configurar todos estos aparatitos de los que te hemos ido hablando.
En primer lugar, y a no ser que te lo indiquen de otro modo o que necesites actualizar el firmware, deberías introducir al menos 1 disco HDD en el NAS (SDD o NVMe si tu NAS tiene la opción) de la misma forma en la que te mostramos en el tutorial que hemos mencionado anteriormente. Solamente tendrás que abrir las pestañas del aparato, encajar el disco en la bandeja de plástico e introducirlo de nuevo en el NAS.
Acto seguido tendrás que conectar el cable de corriente y el resto de conexiones como apuntábamos en el punto anterior. Después, enciende el NAS y espera a que termine de iniciarse (tardan algunos minutos). Hay varias maneras de configurar o instalar un NAS, pero normalmente la misma marca suele indicar las instrucciones básicas a seguir.
Para los NAS QNAP puedes ir directamente a este enlace y desde ahí solamente tienes que seguir los pasos que se indican.
También te puede servir otra opción, que es la de presionar el botón frontal del NAS “select’’ (para QNAP) hasta que veas la dirección IP que usará tu NAS. Una dirección del tipo 192.168.1.13. Esta la puedes introducir en tu navegador web y entrarás al NAS para instalarlo, si estás accediendo por primera vez.
Como dato curioso, las IP de este tipo serían algo así como los números de teléfono o direcciones de los dispositivos que tenemos en nuestra propia red, es decir, nuestra IP privada. Esta es la manera que tenemos de conectarnos a estos equipos. Si por un casual vemos una IP parecida a 2.155.37.163 o 81.47.45.86, entonces se trata de una IP pública, por lo que nuestro ‘’número de teléfono’’ será público para que otras personas nos puedan identificar.
¡Atención! Porque si tu NAS no puede mostrar la dirección IP, puedes usar una app gratuita desde Mac, que se llama Discovery. En Windows, sin embargo, debería de aparecer directamente en el explorador de archivos.
Otra opción para solucionar este tipo de caso es usar la app QFinder, que puedes descargar desde este mismo enlace.
Cuando abras esta aplicación, te aparecerán los dispositivos que tengas conectados y tu dirección IP. Una vez que entres a la IP del NAS desde tu navegador, te saldrá la guía de instalación, si se trata de la primera vez que lo abres.
A partir de ahí solamente tendrás que seguir los pasos requeridos, como por ejemplo, poner el nombre del NAS, el nombre de usuario, la contraseña, la zona horaria, etc.
¡Ey, permanece atent@! Porque hay ciertas cuestiones que debes tener en cuenta:
- Dirección estática vs. Dirección automática
Si vas a tener tu NAS en una red compartiendo con más dispositivos, es mucho mejor que elijas una dirección estática en lugar de automática, porque de lo contrario tu dirección IP cambiará cada vez que enciendas.
Posteriormente comenzará un proceso de borrado de todo lo que haya en los discos y se empezará a instalar el software QTS con el que podrás manejar absolutamente todo desde el NAS.
Una vez concluida la instalación, vas a poder acceder de nuevo a la IP de tu NAS desde el navegador y en esta ocasión te pedirá el usuario y la contraseña que hayas registrado. Comprueba el Inicio de sesión seguro o Secure Login para usar https, y si te sale un mensaje como que ‘’Tu conexión no es privada’’, simplemente puedes ir a las opciones de ‘’Avanzado’’ y ‘’Proceder’’. ¡Et voilá! Ya tendrás vía libre para comenzar a configurar y personalizar tu NAS.
En el dashboard del NAS vas a ver todas las opciones disponibles de manejo de tus archivos, configuración, instalación de aplicaciones… aunque todo dependerá de tu NAS, claro está.
Si necesitas más información sobre la instalación, Qnap nos ofrece este tutorial.
Así que faltaría por configurar la unidad de almacenamiento y el RAID. Si quieres máxima velocidad, puedes elegir un volumen estático, pero si quieres seguridad y redundancia de 1 o 2 discos, lo mejor es que crees un RAID.
¿Qué es un RAID? ¿Para qué sirve?
Un RAID es la manera concreta de ‘’juntar’’ y mezclar discos, para que no sean independientes, sino que actúen como uno solo (RAID 0), o con redundancia de un disco (RAID 5), con el fin de que la información de cada disco esté duplicada entre los demás discos y, en un posible caso de rotura, solamente tengamos que reemplazar el disco dañado y todo se restaure. Otra posibilidad es a través de RAID 6, donde tendríamos redundancia de 2 discos
Hay más tipos de RAID, pero estos son los que nos interesan para fotografía y vídeo. Y te preguntarás, ¿por qué? Pues porque con RAID 5, por ejemplo, tenemos cierta seguridad de que, aunque un disco se rompa, no perderemos absolutamente todo, como pasaría con RAID 0 o con un disco HDD normal individual. Además, si por un casual tenemos 6 discos HDD en RAID 5, esto quiere decir que tendríamos una velocidad de lectura de 1 disco HDD multiplicado por 5, ya que los archivos estarían divididos entre 5 discos. Por lo que nos serviría perfectamente para poder trabajar sobre el NAS, editando incluso 8K RAW (si hemos creado una conexión 10Gb, claro).
Si te interesa ampliar la información sobre los RAID, QNAP nos ofrece este documento completo.
Habiendo adquirido este conocimiento y teniendo en cuenta que, aunque el NAS sea usable, todavía no tenemos una carpeta o volumen a la que acceder, hay que terminar la configuración:
Cada sistema es algo diferente, pero para hacerlo en QNAP, solamente tienes que ir a Almacenamiento e Instantáneas. Accede a Almacenamiento y desde ahí haz clic en Nuevo Volumen.
Dependiendo de si quieres configurar un RAID o no, tendrás que elegir Thick Volume o Static Volume respectivamente, es decir, Thick Volume para RAID. Después elige los discos que quieras usar dentro de tu NAS. Para crear este volumen, dále un nombre al volumen y listo.
Este proceso puede variar en función de las marcas, pero te aseguramos que el proceso es muy similar y, como ya hemos comentado con anterioridad, todas las marcas suelen tener un proceso de instalación fácil y detallado.
En Qnap es importante también configurar el espacio para Instantáneas, puesto que esto permite un nivel de seguridad para tus archivos. Aquí puedes encontrar más información.
Cada NAS tiene muchísimas opciones de configuración y de personalización, pero en este post nos centramos en crear una visión global de cómo trabajar con un NAS, así que la mejor opción es que accedas a un manual o contenido formativo conforme a todas las opciones que te dará tu equipo.
- Mapear carpeta del NAS como unidad de disco (Windows)
Cuando tengas tu NAS funcionando, podrás mapear una de sus carpetas como una unidad de disco en tu ordenador. Es decir, podrás hacer como si el NAS fuese un disco de tu ordenador, y que aparezca en el Explorador de Archivos de Windows o en el Finder de Mac.
Realizar este proceso en Windows 10 es muy sencillo:
1) En primer lugar, tienes que ir al Explorador y seleccionar Equipo.
2) Posteriormente, haz clic en Conectar a una unidad de red, y de nuevo, Conectar a una unidad de red en el desplegable.
3) Después, selecciona qué letra quieres para la unidad y qué carpeta de tu NAS quieres mapear. Verás que si es correcta la conexión, te saldrá primero la IP de tu dispositivo.
4) Si todavía no te aparece tu carpeta, puedes hacer clic en Examinar y buscar en tu NAS.
5) Acto seguido, tendrás que introducir tus credenciales.
6) A continuación, selecciona la carpeta concreta del NAS que quieres mapear y clica en Aceptar.
Como nota importante, que sepas que puedes activar la casilla de Conectar de nuevo al iniciar sesión, para que puedas ver la carpeta siempre que tengas el NAS encendido.
Una vez mapeada la unidad, podrás trabajar con tu NAS como si fuese otro disco duro, sin embargo, tendrás todas las ventajas del NAS.
Tu propia nube de equipo privada
Puede que al igual que el equipo RBG Escuela, tú también trabajes en equipo y tengas a tus compañeros esparcidos por el planeta, así que podrías crear algo así como tu nube digital particular. Una especie de Google Drive o Dropbox, pero mucho más cómodo.
Gracias a la aplicación QSync, puedes crear carpetas compartidas con otros usuarios de tu NAS, que se irán actualizando de manera automática cada vez que guardes algo en ellas, y a tus compañeros les aparecerán directamente los archivos una vez sincronicen sus equipos.
Vaya, que puedes crear carpetas de tal manera que todo lo que pongas en ellas, aparezca en los ordenadores de los miembros de tu equipo. ¡Esto es brutal! Porque ahorra muchísimo tiempo, en lugar de andar subiendo, compartiendo y descargando archivos.
Incluso después puedes mapear esas carpetas compartidas con tus compañer@s como unidades de disco en tu PC, como hemos visto antes, y entonces tendrás un flujo de trabajo como el que sigue Rubén con los editores de Runbenguo:
1) Grabar contenido.
2) Meter la SD en el lector del PC.
3) Arrastrar el contenido a la carpeta mapeada del editor que lo vaya a trabajar.
4) El contenido aparece en su carpeta (en su disco de almacenamiento en su PC).
5) ¡Y ya se puede comenzar a editar directamente!
Configurar todo esto lleva lo suyo, y hay bastantes detalles que hay que tener muy presentes, así que aquí te dejamos por aquí las instrucciones oficiales de QNAP, donde explican el proceso.
¡Atención: Muy importante!
Para que todo esto funcione (siempre tendrás que cacharrear con alguna cuestión a parte de todo lo que te contamos aquí), tendrás que llevar a cabo las configuraciones oportunas en tu router para dar acceso a los puertos de tu NAS desde fuera de tu red privada. Por decirlo de alguna manera, tienes que abrir las puertas para que tus compañeros puedan acceder desde sus casas.
Obviamente, esto cambia dependiendo de cada router. Rubén, por ejemplo, ha tenido que acceder a su router Vodafone introduciendo su IP en el navegador (suele ser del tipo 192.168.0.1). El proceso que sigue es el siguiente:
1) Introduce las credenciales de su router.
2) Cambia al modo experto para ver todas las opciones.
3) Va a la pestaña Internet.
4) Una vez allí cambia UPnP.
5) Y en puertos abre los que necesite. En su caso, fueron….443, 8080, 80… (comprobar)
En definitiva, hay muchas cosas interesantes que se pueden hacer con un NAS, pero así es como trabajamos nosotros en el equipo y nos va de maravilla.
Ahora bien, las velocidades de carga y descarga dependerán de tu instalación y de la velocidad de fibra óptica que tengas contratada. A nosotros en este aspecto sí que nos iba más rápido Google Drive.
Perdíamos tanto tiempo compartiendo por ese medio, que ahora, por fin, nos merece mucho más la pena usar el NAS. ¡Ahora, la energía invertida por nuestra parte es mucho menor!
Y aquí concluye este tutoblog completo sobre cómo almacenar archivos en un NAS (y crear tu nube). ¿Seguirás organizándote como lo hacías hasta ahora con tu equipo o te pasarás a la opción NAS?
La escuela
audiovisual definitiva
Para vivir de tu pasión y
convertirte en un PRO
Te recuerdo que puedes dejar tus comentarios, recomendaciones o experiencias más abajo, en la sección destinada a comentarios. Será genial compartir experiencias acerca de los NAS y sus utilidades.
¡Nos vemos en el siguiente Tutoblog!









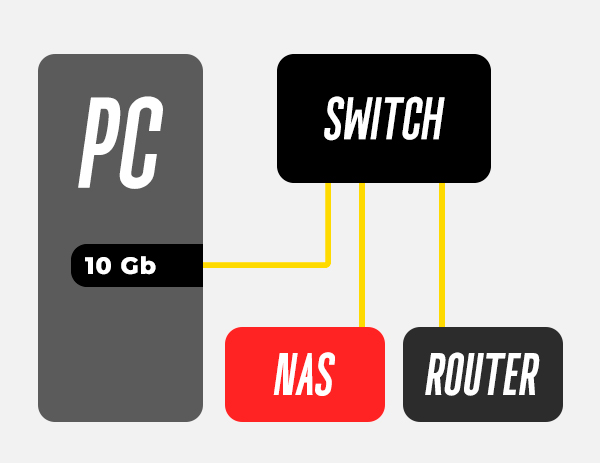


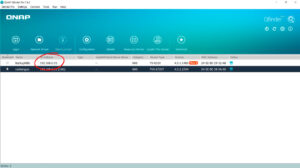
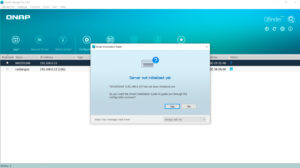

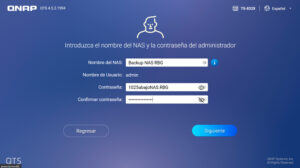
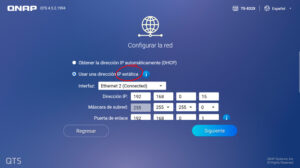
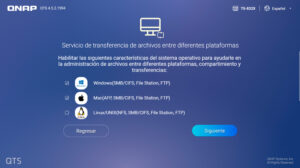
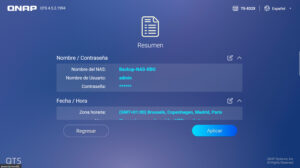
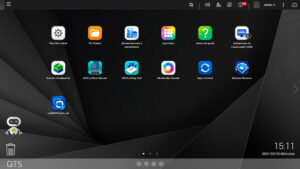
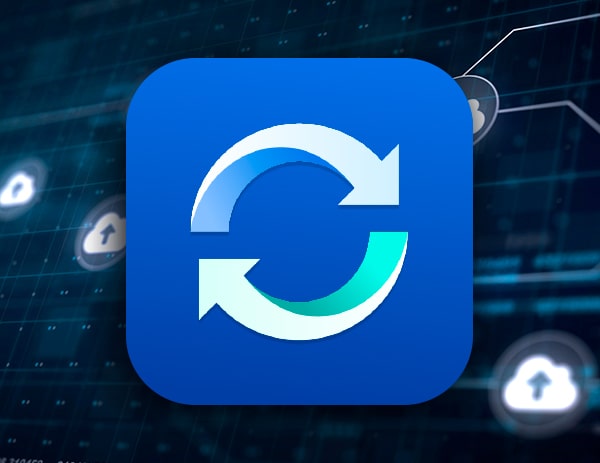
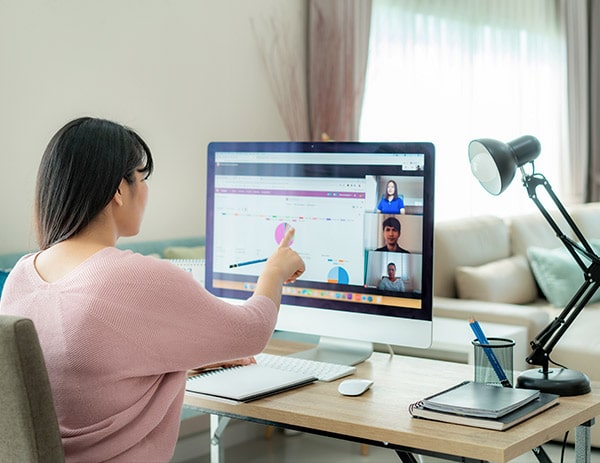

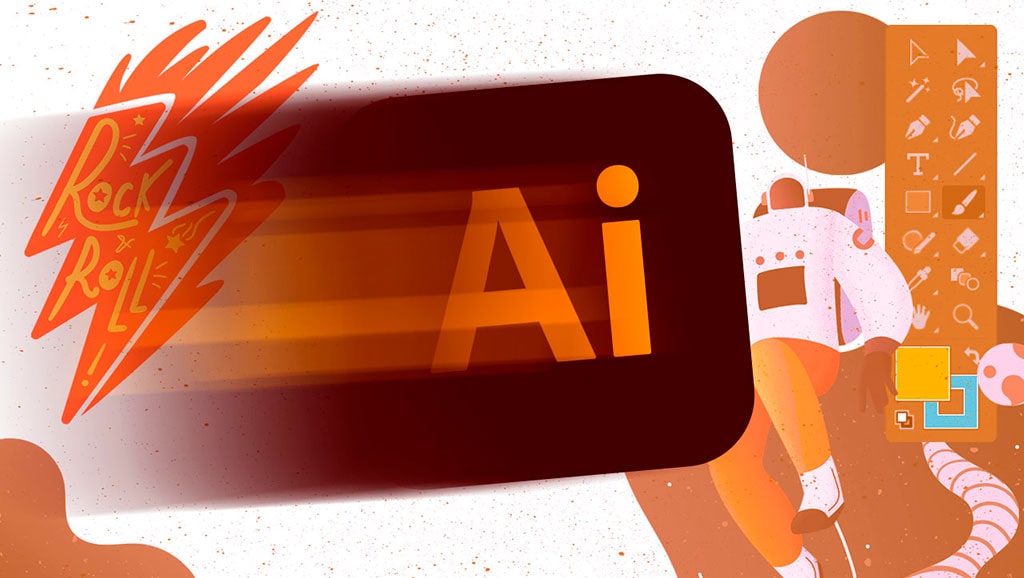


6 comentarios en “Cómo almacenar archivos en un NAS (y crear tu Nube)”
Buenas RBG Escuela! Muy buen video! Pero sigo con una gran duda. Os la dejo por aqui, estoy seguro de que sabreis resolvermela :). Que solución dariais a tener unos archivos brutos + proyectos muy grandes (+ 6 teras) de los cuales hay que ir sacando videos de forma indefenida para redes sociales, osea como una biblioteca de planos recurrentes. Yo estoy con discos externos y es una locura porque tengo que tener un mismo proyecto del cual hay varios discos externos diferentes y me va lentisimo. No se como hacerlo porque los ssd no suelen ser de mas de 6 teras.
¡Hola, Santi! Podrías exportar los planos recurso en 1 video de alta calidad y reutilizar ese mismo video para sacar los planos, sin tener que usar el proyecto que es super pesado. Que sepas también que ya sacaron SSD externo extreme de 4tb. Puedes encontrar por Amazon, por ejemplo, unos SSD de la marca SanDisk. Un abrazo.
Hola. Muchas gracias por el artículo!! Me puedes explicar como es el workflow del editor remoto? Es decir, una vez recibe los archivos de Ruben, los copia a un disco local y edita allí o puede crear el proyecto en la carpeta sincronizada con el nas? Lo pregunto para saber si Ruben tiene la opción de, por ejemplo, abrir el proyecto del editor desde su ordenador para revisar el edit.
Muchas gracias! ??
¡Hola, Miguel! Utilizamos un NAS como si de una biblioteca se tratase. De ahí, los editores descargan los contenidos a un disco local y comienzan a editar el proyecto. Una vez terminado, suben a Drive los contenidos, para que el equipo web comience a preparar la subida de episodios y demás vídeos a la página por medio del software que empleamos para la gestión de la escuela y los cursos. Un saludo.
Hola todo muy completo. Pero si yo soy un usuario más bien con mucho menos GB de uso, hablemos que 10 TB me sobran, qué opción más sencilla recomiendan para tener mi propia nube y hacer respaldo de mis fotografías. Yo tengo my cloud que cuando anda bien es perfecto, pero no estoy conforme por que basta que actualicen el firmware y todo se desconfigura y no hay soporte o es muy lento o te dan instrucciones poco clara. Qué opción más sencilla me recomienda ?
¡Hola, Pablo! En alguna ocasión hemos mencionado que también utilizamos Google Drive en el proyecto. Nos ayuda mucho cuando surge algún problema con otros equipos de almacenamiento y organización. Un saludo.