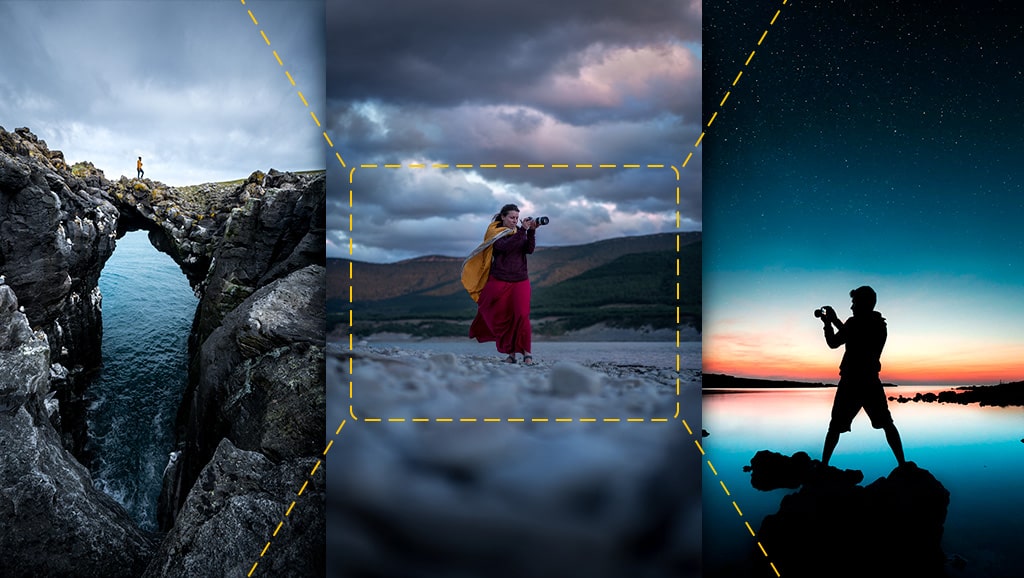En esta ocasión, te presento una problemática que viene asociada a las fotografías de arquitectura o de temática urbana que se toman con gran angular. Se trata de la distorsión de angular o panorámica, un fenómeno que en ocasiones no es fácil de percibir y que en este post voy a aprovechar para decirte cómo corregirla a través de Photoshop.
Y digo que no es fácil de percibir, porque en la naturaleza no solemos encontrar líneas muy rectas o geométricas. De hecho, aunque se utilice una lente con distorsión, a no ser que realicemos fotografías urbanas o de arquitectura, no percibiremos la distorsión que se genera.
Aunque pienso contártelo todo aquí, paso a paso, quiero que sepas que esta información sale directamente de un episodio del curso de Photoshop para Fotógrafos. Un curso avanzado que puedes encontrar en RBG Escuela y que, sin duda, puede servirte para que aprendas a editar tus fotografías como un verdadero profesional.
Domina Photoshop
profesionalmente
Podrás hacer frente a cualquier
trabajo fotográfico que te propongas
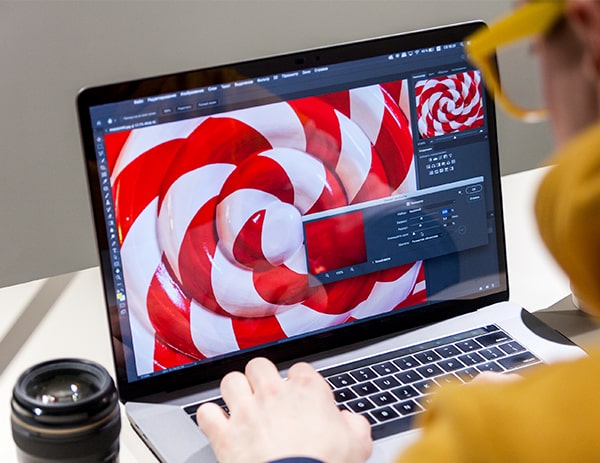
¡Abre Photoshop y comencemos!
Espero que estés preparad@ para corregir tus problemas de distorsión de angular o panorámica en tus fotografías, así que toma nota de todos los pasos que necesitarás seguir para realizar todo el proceso de forma satisfactoria.
Lo primero y más importante: ¡Abre Photoshop!
Después, te invito a seguir los siguientes pasos:
- Importa una fotografía que hayas realizado con el gran angular o en formato panorámico.
- Selecciona la capa de tu fotografía y haz clic en el botón derecho sobre ella para convertirla en objeto inteligente.
- Ve a Filtro > Ángulo ancho adaptable. Verás que se abre una nueva pantalla y que tu imagen adquirirá un aspecto como este:
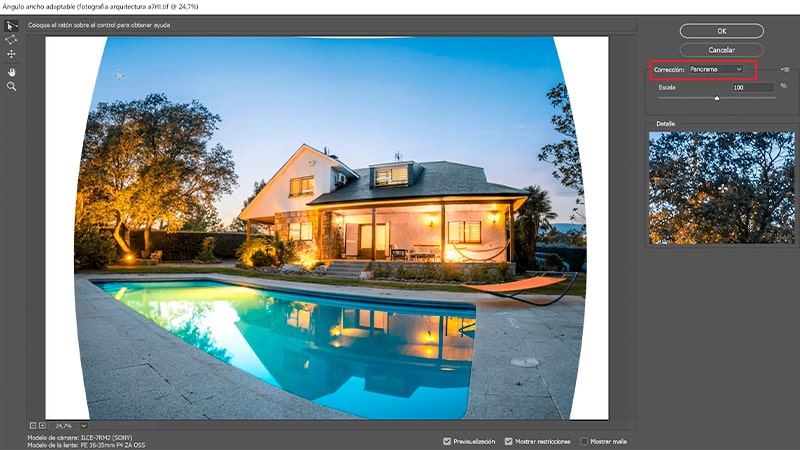
- En la parte derecha, verás la opción de Corrección, que detectará tu imagen como panorama.
- Ahora, deberías fijar tú mismo, con unos simples clics, las líneas de la fotografía que consideras que deberían enderezarse, tanto horizontal como verticalmente.
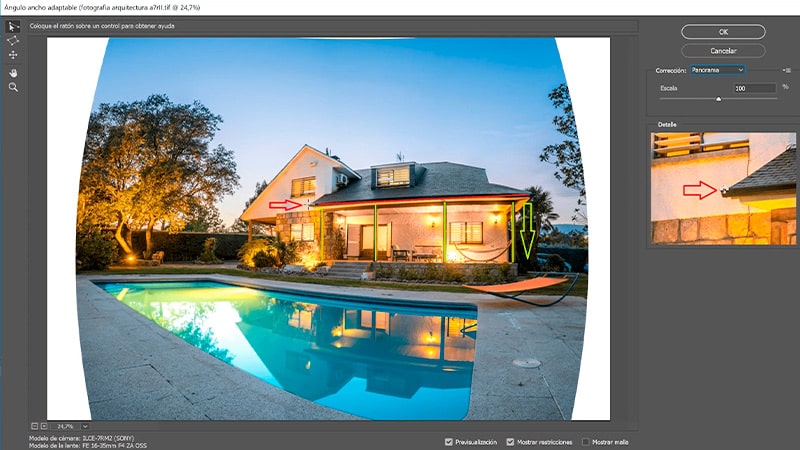
- Realiza el proceso con calma, línea por línea. Sobre todo aquellas que predominan más en la imagen y las que dan sensación de no estar rectas.
- Es muy importante que te vayas fijando en el detalle de la herramienta, para hacerlo bien, y ya verás cómo la imagen va cambiando y poniéndose recta.
- Una vez hayas creado todas las líneas, tendrás la opción de poder adecuarlas mejor y girarlas, con las circunferencias que aparecen al clicar sobre ellas. De hecho, es posible que aunque las hayas trazado y creas que están bien, al final no tengas esa misma sensación.
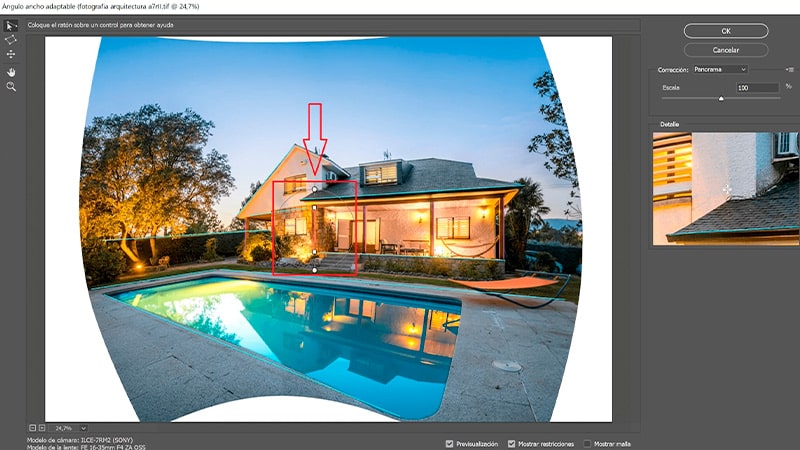
- Guíate por tus sensaciones y no por valores numéricos. Aquí puedes ver un ejemplo del antes y el después de enderezar una fotografía
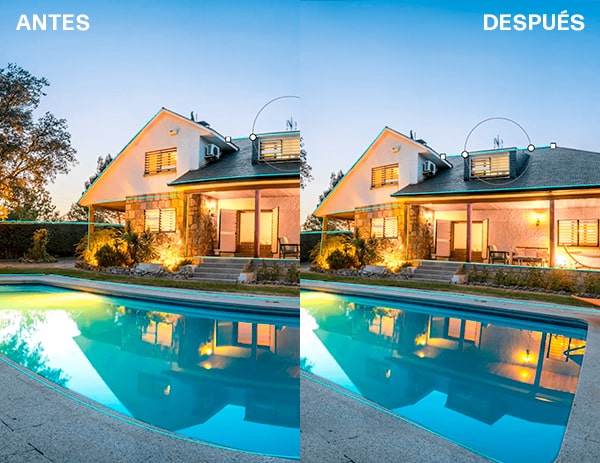
¡Últimos pasos y lo habrás conseguido!
Al aplicar esta serie de ajustes que te he comentado, verás que el resultado final muestra parte de la imagen sin ningún relleno, en color blanco. Es decir, habremos perdido por el camino bastante espacio de la imagen.
Por lo tanto, quiero que sepas que para solucionar esta situación, podrás hacer lo siguiente:
- Por un lado, puedes hacer uso de la herramienta Rellenar según contenido, que es bastante útil y da muy buenos resultados, con el fin de recuperar ese espacio previamente perdido.
- Por otro lado, eligiendo la herramienta de Recortar, puedes recortar espacio de la imagen para evitar que se muestren las zonas en blanco.
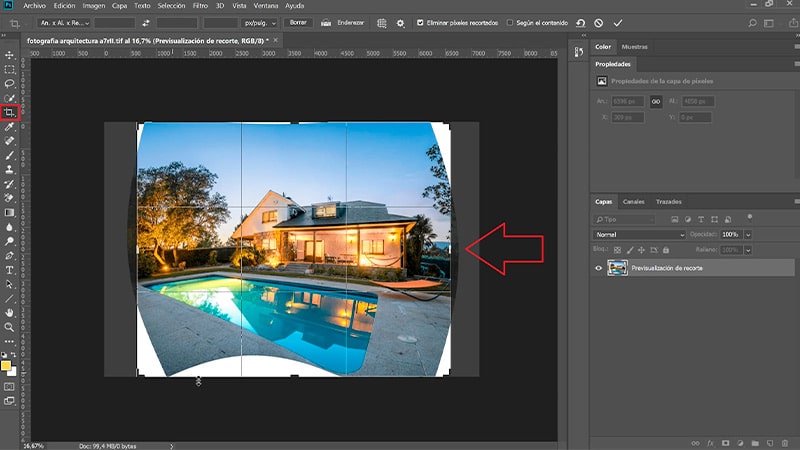
- Es muy importante que sepas que durante la previsualización de la transformación, se desactivarán los filtros inteligentes aplicados a la capa de tu fotografía.
- Sobre la imagen, clica en el botón derecho y selecciona Escala.
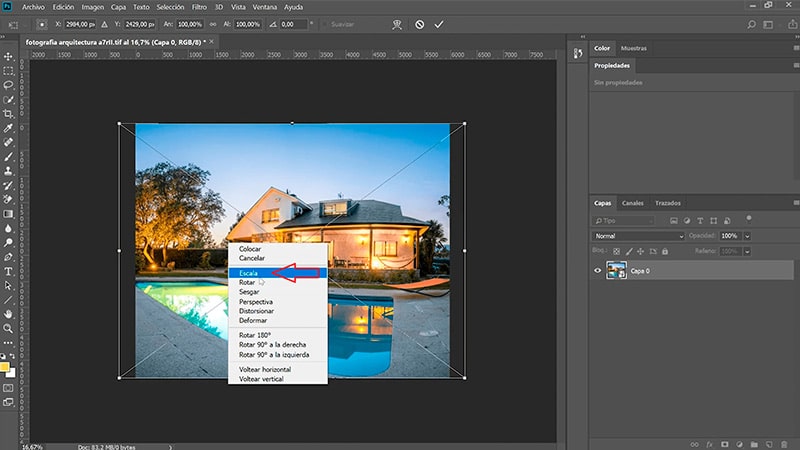
- Alarga la imagen por ambos laterales y haz clic en Enter para finalizar el proceso, y así recuperar la imagen con los filtros inteligentes incluidos.
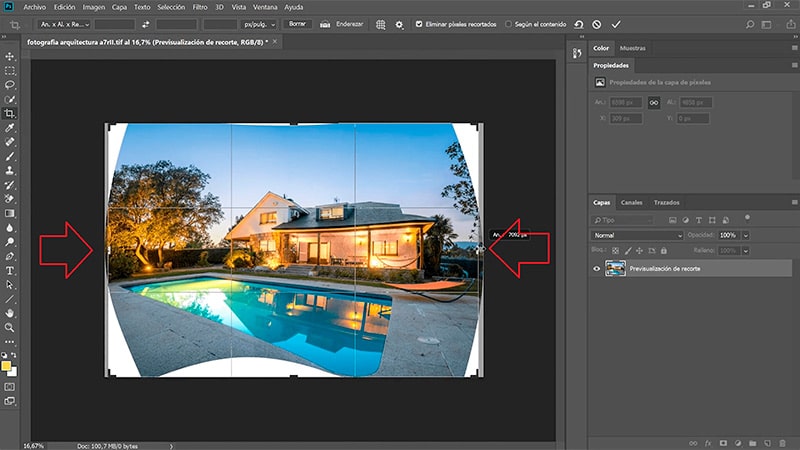
- Clica en C para recuperar un poquito de espacio y rellena las partes que se han borrado con Rellenar según contenido, con el fin de obtener una imagen muy equilibrada y mucho menos distorsionada que al principio.
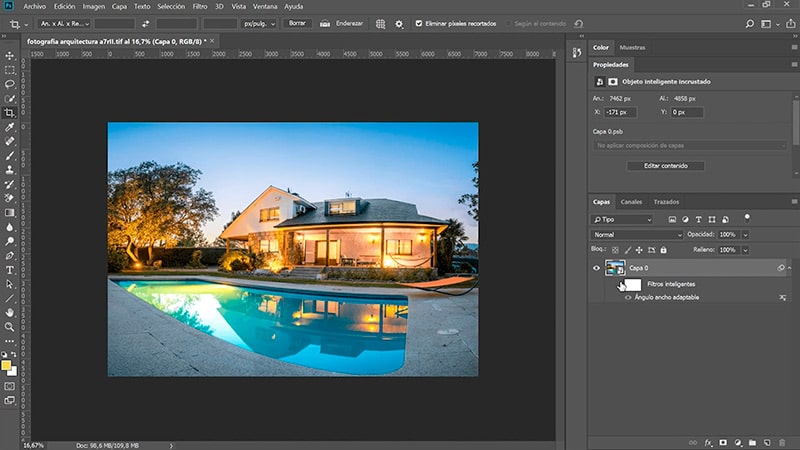
Si te dedicas a la fotografía urbana o de arquitectura y quisieras hacer todo esto de manera analógica o física, para impedir la distorsión de lente, tendrías que usar lentes descentrables, que son mucho más caras. Sin embargo, como acabas de ver, Photoshop pone a tu disposición opciones avanzadas de edición que te permiten solucionar un trabajo fotográfico en un momento.

Lente descentrable Canon TS-E 24mm.
Y aquí concluye este tutoblog completo sobre cómo corregir la distorsión de angular o panorámica con Photoshop.
Te recuerdo que puedes dejar tus comentarios, recomendaciones o experiencias más abajo, en la sección destinada a comentarios. Será genial compartir experiencias acerca de este método, para saber si te ha servido para corregir la distorsión de angular o panorámica en tus fotos.
¡Nos vemos en el siguiente Tutoblog!