¿Cuántas veces no te has dado cuenta y has grabado un audio completamente saturado? Si es tu caso, este es tu tutoblog, porque vas a aprender cómo reparar audio saturado y mal grabado.
Imagina una larga jornada de rodaje con un cliente, llegas a tu ordenador, vuelcas los archivos y cuando empiezas a editar en Adobe Premiere o DaVinci Resolve, ves una onda de audio muy sospechosa, que llega hasta el límite de la pista. Te cae una gotita de sudor por la sien y tragas saliva, temiéndote lo peor.
¡NO TE PREOCUPES! Hay una solución que te puede salvar el pellejo y que te contamos aquí y ahora, así que guarda este tutoblog en los marcadores de tu navegador, porque lo vas a usar tarde o temprano, créeme.
Hace un tiempo tuvimos que reparar audio saturado, no totalmente sino más bien parcialmente saturado, y lo decimos en negrita, porque si tu audio está completamente distorsionado como si de una voz de un cantante de Death Metal se tratase, no vas a tener nada que hacer, eso queda claro. Pero si tienes picos saturados muy constantes, con Adobe Audition hay una herramienta que hace magia negra.
Grabación de Audio
para videógrafos
Mejora el sonido de tus grabaciones
y consigue resultados profesionales
Como vas a tener que salir de Adobe Premiere o DaVinci Resolve, el proceso para llevártelo a Adobe Audition es diferente. Desde el programa de Blackmagic Design, tendrás que ir al módulo Entrega y exportar la pista de audio individualmente. Recuerda hacerlo en formato .WAV para no perder información de tu archivo.
Limpia tu audio externo con Adobe Audition
En Adobe Premiere, la cosa es mucho más rápida y sencilla. Directamente, haz clic derecho con el ratón sobre la pista de audio y selecciona: Editar clip en Adobe Audition. Se te abrirá el programa y tendrás tu pista de audio ya lista para hacer el proceso de chapa y pintura.
Si no has abierto Audition nunca, no te preocupes, te guiamos paso a paso sin necesidad de ver toda la aplicación. Para esta ocasión, lo que has hecho ha sido crear una pista como un solo archivo, pero si quisieras hacer una mezcla completa, tendrías que ir a Archivo > Nuevo > Sesión Multipista (Ctrl + N). Eso sí, en este caso no lo necesitas, solamente es para que lo sepas. Ahora es importante el espacio de trabajo. Nosotros hemos utilizado el de “Producción de radio”, porque tiene todo lo que necesitamos para el uso que le damos.
Localiza los picos para reparar audio saturado
Bien, si te fijas, a la izquierda, justo debajo de donde se colocan los archivos que vas creando, hay tres pestañas: Propiedades, Bastidor de efectos y Diagnóstico. Pincha en esta última. En el caso de que no te aparezca, puedes abrir esta pestaña en Ventana – Diagnóstico.
Deja todo lo que hay por defecto, pero por si acaso, te dejamos esta captura para que veas como es:
Ahora, solamente vas a tener que cambiar un par de cosas: la tolerancia y el tamaño mínimo del clip. Son valores que no te podemos decir exactamente con cuáles va a funcionar mejor, porque tienes que probar según lo saturado que esté tu audio. A nosotros, con una tolerancia del 10% y 3 muestras nos funcionó perfectamente. Como dice Adobe, la tolerancia especifica el grado de variación de amplitud permitido en la señal antes de que se decida el recorte.
Esto es, algo así como que el rango dinámico del audio va a quedar comprimido en el porcentaje que utilicemos, pero ojo, no estamos utilizando un compresor, más bien una tijera que corta los picos saturados. El tamaño mínimo del clip especifica el número de muestras recortadas consecutivamente, es decir, que si ponemos 10 muestras, es porque nuestro audio tiene muchos picos saturados y cada 10 de estos, se aplicará el recorte que le digamos por la tolerancia.
Bien, pues si le das a explorar, Adobe Audition hará un análisis que tardará más o menos según lo que dure tu audio y debajo, te aparecerá un listado de dónde están esos picos que ha detectado el programa. Pincha en Reparar todo y verás como se ha reducido tu onda de audio drásticamente. Es probable que aún escuches algunas partes del audio saturado, así que vamos a rematar la faena.
Filtro FFT
¿Recuerdas la pestaña de Bastidor de efectos? Pincha en ella. Este apartado es parecido a los efectos aplicados en la pista de audio que tenemos en Adobe Premiere o DaVinci Resolve. En este caso, podemos añadir efectos para ir mejorando nuestro audio y que finalmente, deberemos aplicar a toda la pista, pues funcionan como una herramienta de previsualización, pero para exportar el audio completamente arreglado, debemos de pulsar en el botón que aparece debajo de esta pestaña:
En el primer hueco de efectos, pincha en la flecha que hay a la derecha y en Filtro, selecciona Filtro FFT. Con este filtro vamos a tener un control total sobre todas las frecuencias y la amplitud de onda, por si queremos utilizarlo como uno de paso alto o bajo. Es tremendamente sencillo de utilizar y por eso hay que experimentar con él y usarlo con cuidado, porque podemos literalmente dibujar qué frecuencias queremos eliminar y cuáles realzar, creando diferentes puntos. Como con todos los efectos de Adobe Audition, tienes unos ajustes preestablecidos. Prueba con ellos por si te sirven como punto de partida, te ahorrarán trabajo, si no, es fácil guardar el tuyo propio, pulsando en este botón:
Abajo, la Escala la dejaremos en logarítmico, el resto, por defecto. Ahora, pon a reproducir tu audio y según escuches qué frecuencias suenan peor, bajas, medias o altas, crea puntos para atenuarlas. A nosotros con un solo punto nos ha funcionado, pero en algunas ocasiones han sido necesarios dos. Como ves, al usar logarítmico la curva es más orgánica, y por tanto borramos frecuencias más suavemente, por así decirlo, sin destrozar el audio. Ve probando hasta que suene bien.
Aplica más filtros al audio
Con los pasos anteriores, deberías haber arreglado ya tu audio, pero en RBG Escuela utilizamos habitualmente más filtros que nos permiten mejorar aún más. Ten en cuenta que son los que nos funcionan a nosotros, por las condiciones en las que grabamos en estudio o en exterior y con estos micrófonos:
En esta imagen, puedes ver todos los que aplicamos habitualmente. Pero te contamos para qué usamos cada uno. Ten en cuenta, que el orden de los factores sí altera el producto, por lo que esta es nuestra recomendación, pero no tiene por qué ser la mejor, puesto que no somos técnicos de sonido.
- Ecualizador paramétrico.
Nos permite eliminar, como con el filtro FFT, frecuencias localizadas que suenan mal. En el curso de Adobe Premiere, tienes un apartado de audio dedicado a esta herramienta, tan útil y necesaria durante la postproducción de sonido. Una vez reducimos estas frecuencias, creamos una curva en los graves y en los agudos. La de los graves es para bajar ligeramente el sonido ambiente que nos sobra en la voz y la de agudos nos permite sacar mucho detalle de las voces, que aunque están en frecuencias medias, de esta forma conseguimos que suene más punchy crispy.
- Compresor multibanda.
Lo utilizamos para reducir el rango dinámico localizado en los diferentes grupos de frecuencias. Además podemos compensar lo que hayamos eliminado en el proceso anterior, realzando la voz según donde nos interese.
- Procesamiento dinámico.
Si aún con el compresor multibanda y todos los procesos anteriores tenemos picos fuertes que llegan a 0 dB, con esta herramienta podemos modular el pico, reduciéndolo, en nuestro caso, a -3 dB. De esta forma, todo lo que tienda a llegar a 0 dB, quedará reducido a -3 dB. Eso sí, debemos marcar el punto de inicio de ese umbral de reducción, que normalmente colocamos en -12 dB.
- Cancelar reverberación y Eliminar ruido.
Estos filtros úsalos solamente si son necesarios. Te recomendamos que coloques el parámetro “Procesando enfoque” en la tercera posición: Juega con el porcentaje de reducción hasta ver dónde se escucha mejor, pero una vez más, úsalo con cuidado, son procesos destructivos.
- Amplificación.
Lo usamos para compensar el resto de los procesos, puesto que estaremos indirectamente reduciendo el volumen de la pista al corregir los errores de la grabación, por tanto, lo amplificamos hasta que tengamos el audio en un rango entre -3 dB y -6 dB.
- Limitador forzado.
Esto es ya la crème de la crème. Si crees que tras todos estos procesos se te escapa algún pico suelto, coloca esta herramienta a -1 dB, para evitar que en el render final de tu vídeo, te lleves sorpresas con algunas partes que hayan quedado saturadas.
Y así es como dejarías tu audio completamente listo para enviar al cliente. Eso sí, esto es una solución “a la desesperada”. Lo que te recomendamos es que grabes el audio correctamente, preferiblemente a -12 dB y luego en postproducción aumentes el volumen lo que necesites. Recuerda que influye mucho la calidad del micrófono que estés utilizando, pero hoy en día, desde los 20€ de presupuesto tienes micrófonos muy interesantes que dan mucho el pego.
Y aquí concluye este tutoblog completo sobre cómo reparar audio saturado y mal grabado.
Te recuerdo que puedes dejar tus comentarios, recomendaciones o experiencias más abajo, en la sección destinada a comentarios. Será genial compartir experiencias acerca de si este método te ha servido para solucionar tu audio saturado.
¡Nos vemos en el siguiente Tutoblog!



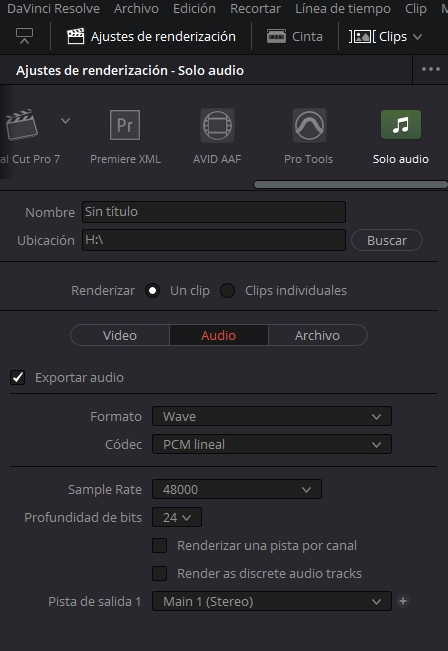
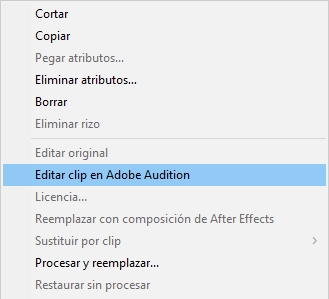
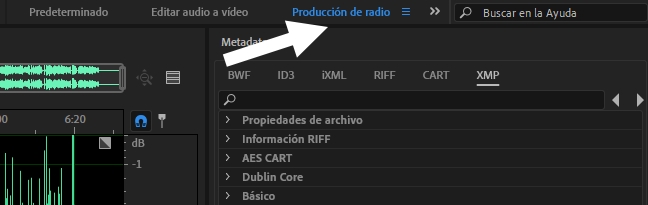
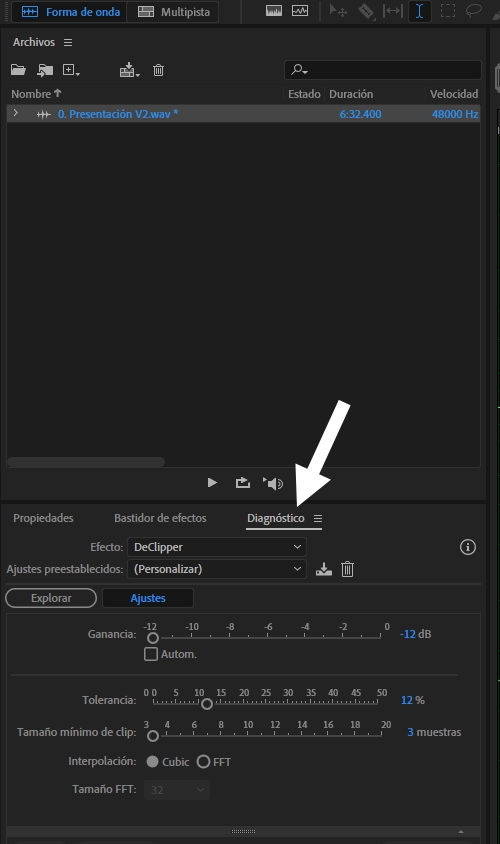
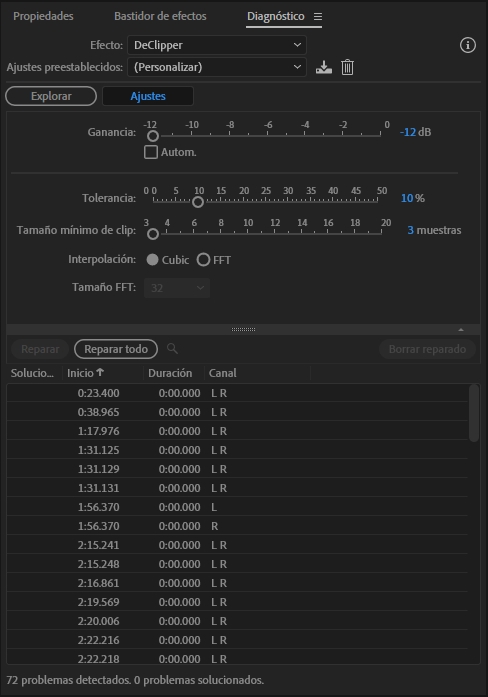
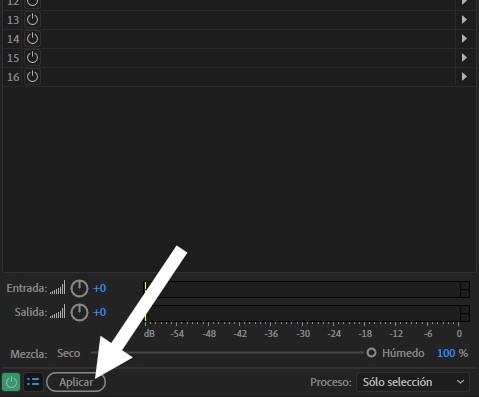
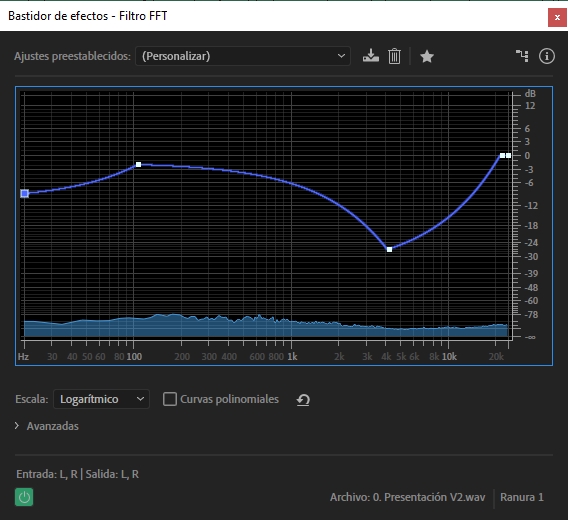
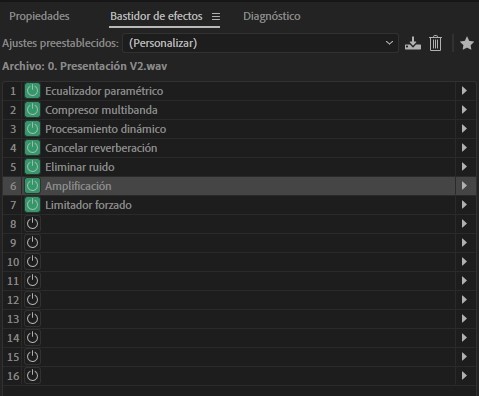

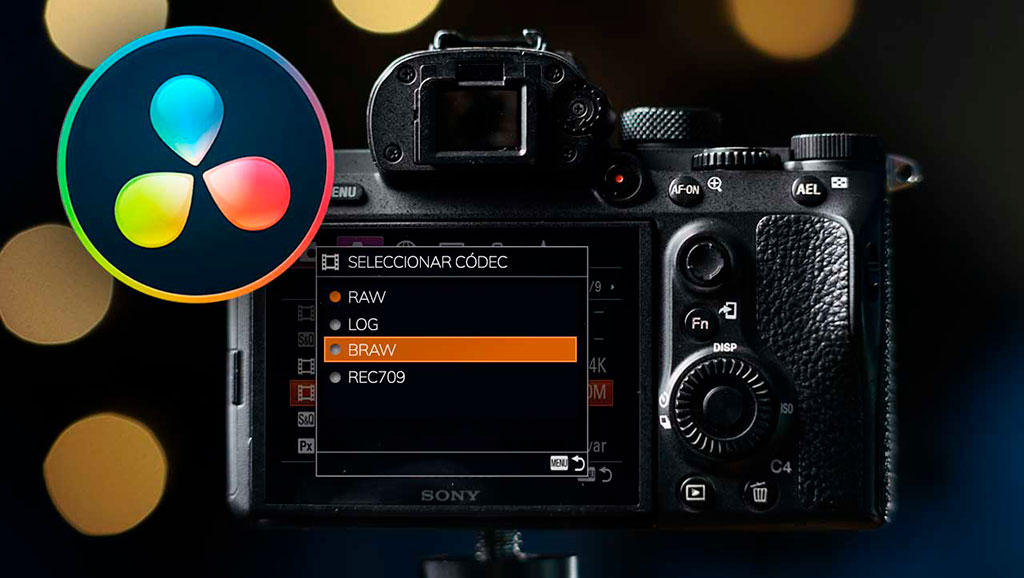

5 comentarios en “Cómo reparar audio saturado y mal grabado”
Quiero areglar un adio que fue mal grbado que no se escucha bn
Lograste arreglarlo tengo el mismo caso..
Saludos.. en mi caso, esto no hace absolutamente nada. La muestra una vez trabajada según lo que se explica aquí, queda exactamente igual . Con la misma saturación. Incluso se ha ajustado todo al 100% ambos parámetros de tolerancia y tamaño máximo del Clip, y la muestra continua exactamente igual a la saturada. La saturación es en dos porciones del audio solamente, y esto ninja funcionado para nada
Muy buenos consejos!!… me ayudado mucho porque me abierto un nuevo universo del audio que no esperaba encontrar. Muchas gracias!!!
Yo ya habia utilizado algunos de esos efectos para limpiar y emprolijar algun audio, que necesitaba que este 10 puntos!!
Pero con esto descubri un poco mas sobre este software de audio y lo potente que puede ser.
Gracias RunbenGuo.
Saludos!!!